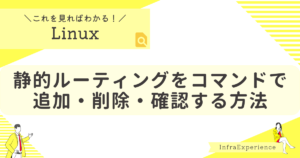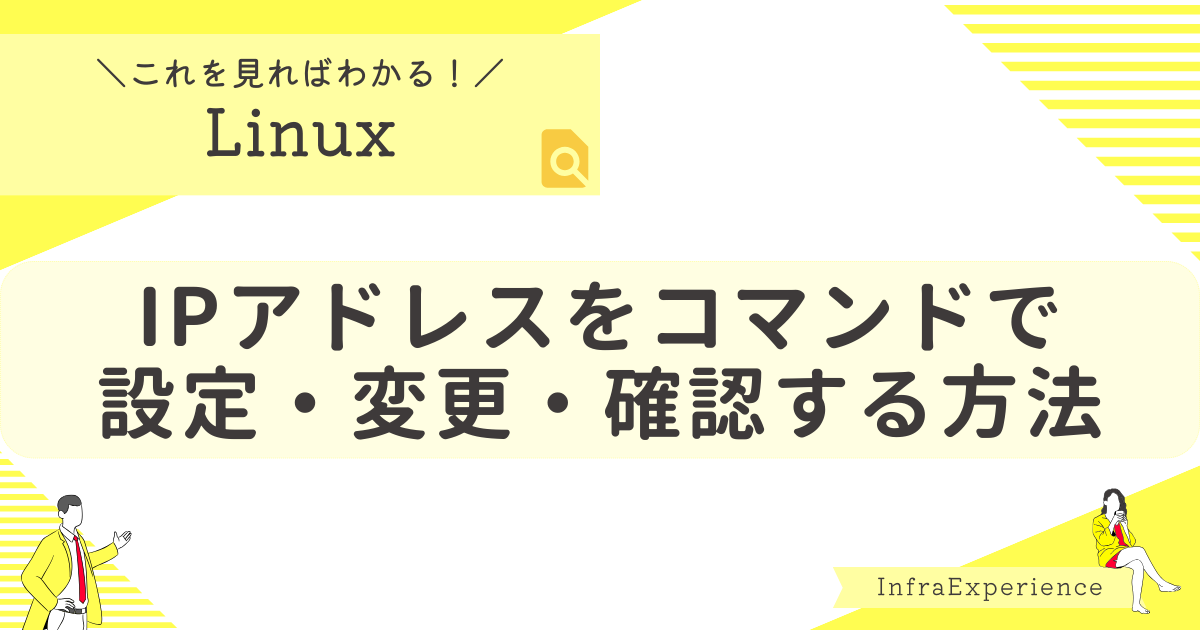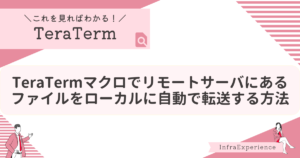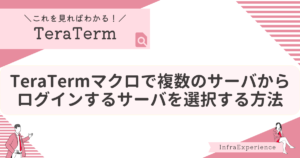LinuxでのIPアドレスの設定、変更、確認方法についてまとめました。
| この記事を読むと・・・ |
|---|
| IPアドレスの設定方法が理解できる IPアドレスの変更方法が理解できる IPアドレスの確認方法が理解できる |
IPアドレスを確認する方法
IPアドレスはip address showコマンドで確認できます。(ip aと省略も可能です)
IPアドレスは『inet』の隣に記載されています。
このコマンド結果例だと、ネットワークデバイス名『enp0s3』のIPアドレスは『192.168.56.102』であることが確認できます。
# ip address show
1: lo: <LOOPBACK,UP,LOWER_UP> mtu 65536 qdisc noqueue state UNKNOWN group default qlen 1000
link/loopback 00:00:00:00:00:00 brd 00:00:00:00:00:00
inet 127.0.0.1/8 scope host lo
valid_lft forever preferred_lft forever
inet6 ::1/128 scope host
valid_lft forever preferred_lft forever
2: enp0s3: <BROADCAST,MULTICAST,UP,LOWER_UP> mtu 1500 qdisc fq_codel state UP group default qlen 1000
link/ether 08:00:27:44:8f:eb brd ff:ff:ff:ff:ff:ff
inet 192.168.56.102/24 brd 192.168.56.255 scope global noprefixroute enp0s3
valid_lft forever preferred_lft forever
3: enp0s8: <BROADCAST,MULTICAST,UP,LOWER_UP> mtu 1500 qdisc fq_codel state UP group default qlen 1000
link/ether 08:00:27:c0:3f:b3 brd ff:ff:ff:ff:ff:ffIPv4のIPアドレスを設定する方法
IPアドレスはいくつかの方法で設定ができます。その中でも代表的な二つの方法を紹介します。
以降の手順はネットワークデバイス名『enp0s8』を対象に設定を行っていきますので、ご自身の環境のネットワークデバイス名に読み替えてご確認ください。
nmcliコマンドでIPアドレスを設定する
nmcliコマンドでIPアドレスを設定する方法を紹介します。
このコマンドを使用してIPアドレスを設定することが一般的です。
nmcli device show <ネットワークデバイス名>コマンドを実行し、現在のネットワークデバイスの設定を確認します。
ちなみにネットワークデバイス名はnmcli device statusコマンドで確認できます。『DEVICE』と記載された項目がネットワークデバイス名です。
# nmcli device show enp0s8
GENERAL.DEVICE: enp0s8
GENERAL.TYPE: ethernet
GENERAL.HWADDR: 08:00:27:C0:3F:B3
GENERAL.MTU: 1500
GENERAL.STATE: 30 (切断済み)
GENERAL.CONNECTION: --
GENERAL.CON-PATH: --
WIRED-PROPERTIES.CARRIER: オン
IP4.GATEWAY: --
IP6.GATEWAY: --# nmcli device status
DEVICE TYPE STATE CONNECTION
enp0s3 ethernet 接続済み enp0s3
enp0s8 ethernet 切断済み --
lo loopback 管理無し --nmcli connection show <接続プロファイル>コマンドを実行し、ネットワークデバイスの設定で使用するプロファイルの情報を確認します。
ちなみに接続プロファイル名はnmcli connection showコマンドで確認できます。『NAME』と記載された項目が接続プロファイル名です。
※接続プロファイル名はデフォルトではネットワークデバイス名と同じ名前で作成されています。
# nmcli connection show enp0s8
connection.id: enp0s8
connection.uuid: e0d7e2c6-6ba4-3ecd-9c92-7728da678fb5
connection.stable-id: --
connection.type: 802-3-ethernet
connection.interface-name: enp0s8
connection.autoconnect: いいえ
connection.autoconnect-priority: -999
connection.autoconnect-retries: -1 (default)
connection.multi-connect: 0 (default)
connection.auth-retries: -1
connection.timestamp: 1679215965
connection.read-only: いいえ
connection.permissions: --
connection.zone: --
connection.master: --
connection.slave-type: --
connection.autoconnect-slaves: -1 (default)
connection.secondaries: --
connection.gateway-ping-timeout: 0
connection.metered: 不明
connection.lldp: default
connection.mdns: -1 (default)
connection.llmnr: -1 (default)
connection.dns-over-tls: -1 (default)
connection.mptcp-flags: 0x0 (default)
connection.wait-device-timeout: -1
connection.wait-activation-delay: -1
802-3-ethernet.port: --
802-3-ethernet.speed: 0
802-3-ethernet.duplex: --
802-3-ethernet.auto-negotiate: いいえ
802-3-ethernet.mac-address: --
802-3-ethernet.cloned-mac-address: --
802-3-ethernet.generate-mac-address-mask:--
802-3-ethernet.mac-address-blacklist: --
802-3-ethernet.mtu: 自動
802-3-ethernet.s390-subchannels: --
802-3-ethernet.s390-nettype: --
802-3-ethernet.s390-options: --
802-3-ethernet.wake-on-lan: default
802-3-ethernet.wake-on-lan-password: --
802-3-ethernet.accept-all-mac-addresses:-1 (default)
ipv4.method: auto
ipv4.dns: --
ipv4.dns-search: --
ipv4.dns-options: --
ipv4.dns-priority: 0
ipv4.addresses: --
ipv4.gateway: --
ipv4.routes: --
ipv4.route-metric: -1
ipv4.route-table: 0 (unspec)
ipv4.routing-rules: --
ipv4.ignore-auto-routes: いいえ
ipv4.ignore-auto-dns: いいえ
ipv4.dhcp-client-id: --
ipv4.dhcp-iaid: --
ipv4.dhcp-timeout: 0 (default)
ipv4.dhcp-send-hostname: はい
ipv4.dhcp-hostname: --
ipv4.dhcp-fqdn: --
ipv4.dhcp-hostname-flags: 0x0 (none)
ipv4.never-default: いいえ
ipv4.may-fail: はい
ipv4.required-timeout: -1 (default)
ipv4.dad-timeout: -1 (default)
ipv4.dhcp-vendor-class-identifier: --
ipv4.link-local: 0 (default)
ipv4.dhcp-reject-servers: --
ipv6.method: auto
ipv6.dns: --
ipv6.dns-search: --
ipv6.dns-options: --
ipv6.dns-priority: 0
ipv6.addresses: --
ipv6.gateway: --
ipv6.routes: --
ipv6.route-metric: -1
ipv6.route-table: 0 (unspec)
ipv6.routing-rules: --
ipv6.ignore-auto-routes: いいえ
ipv6.ignore-auto-dns: いいえ
ipv6.never-default: いいえ
ipv6.may-fail: はい
ipv6.required-timeout: -1 (default)
ipv6.ip6-privacy: -1 (unknown)
ipv6.addr-gen-mode: default
ipv6.ra-timeout: 0 (default)
ipv6.mtu: 自動
ipv6.dhcp-duid: --
ipv6.dhcp-iaid: --
ipv6.dhcp-timeout: 0 (default)
ipv6.dhcp-send-hostname: はい
ipv6.dhcp-hostname: --
ipv6.dhcp-hostname-flags: 0x0 (none)
ipv6.token: --
proxy.method: none
proxy.browser-only: いいえ
proxy.pac-url: --
proxy.pac-script: --nmcli connection show
NAME UUID TYPE DEVICE
enp0s3 f9b9fe1a-66ef-37f1-90b9-8b4556659aaa ethernet enp0s3
enp0s8 e0d7e2c6-6ba4-3ecd-9c92-7728da678fb5 ethernet --nmcli connection modify <接続プロファイル名> ipv4.address <IPアドレス>/<プレフィックス>コマンドを実行し、IPアドレスとプレフィックス(サブネットマスク)を設定します。
# nmcli connection modify enp0s8 ipv4.address 192.168.56.202/24
nmcli connection show <接続プロファイル名> | grep ipv4.addressesコマンドを実行し、IPアドレスとプレフィックス(サブネットマスク)が設定されたことを確認します。
# nmcli connection show enp0s8 | grep ipv4.addresses
ipv4.addresses: 192.168.56.202/24nmcli connection modify <接続プロファイル名> ipv4.method manualコマンドを実行し、動的IPアドレスでなく静的なIPアドレスが使用されるように設定します。
# nmcli connection modify enp0s8 ipv4.method manual nmcli connection show <接続プロファイル名> | grep ipv4.methodコマンドを実行し、静的(manual)が設定されていることを確認します。
# nmcli connection show enp0s8 | grep ipv4.method
ipv4.method: manualnmcli connection modify <接続プロファイル名> ipv4.gateway <IPアドレス>コマンドを実行し、デフォルトゲートウェイを設定します。
# nmcli connection modify enp0s8 ipv4.gateway 192.168.56.254nmcli connection show <接続プロファイル名> | grep ipv4.gateway コマンドを実行し、IPv4のデフォルトゲートウェイが設定されたことを確認します。
# nmcli connection show enp0s8 | grep ipv4.gateway
ipv4.gateway: 192.168.56.254nmcli connection modify <接続プロファイル名> connection.autoconnect yesコマンドを実行し、自動接続をYesに設定します。
# nmcli connection modify enp0s8 connection.autoconnect yesnmcli connection show <接続プロファイル名> | grep connection.autoconnect:コマンドを実行し、ネットワークデバイスの自動接続が『はい』であることを確認する。
# nmcli connection show enp0s8 | grep connection.autoconnect:
connection.autoconnect: はいnmcli connection up <接続プロファイル名>コマンドを実行し、ネットワークデバイスの接続プロファイルをアクティベートします。
# nmcli connection up enp0s8
接続が正常にアクティベートされました (D-Bus アクティブパス: /org/freedesktop/NetworkManager/ActiveConnection/3)ip address show <ネットワークデバイス名>コマンドを実行し、ネットワークデバイスにIPアドレスが設定されていることを確認します。
# ip address show enp0s8
3: enp0s8: <BROADCAST,MULTICAST,UP,LOWER_UP> mtu 1500 qdisc fq_codel state UP group default qlen 1000
link/ether 08:00:27:c0:3f:b3 brd ff:ff:ff:ff:ff:ff
inet 192.168.56.202/24 brd 192.168.56.255 scope global noprefixroute enp0s8
valid_lft forever preferred_lft forevernmtuiコマンドでIPアドレスを設定する
nmtuiコマンドでIPアドレスを設定する方法を紹介します。
このコマンドは視覚的にIPアドレスを付与することができるので、コマンドを使い慣れていない初心者の方におすすめな設定方法です。
『接続の編集』にカーソルを合わせ、『Enter』キーを押下します。

『ネットワークデバイス名』にカーソルを合わせ、『Enter』キーを押下します。
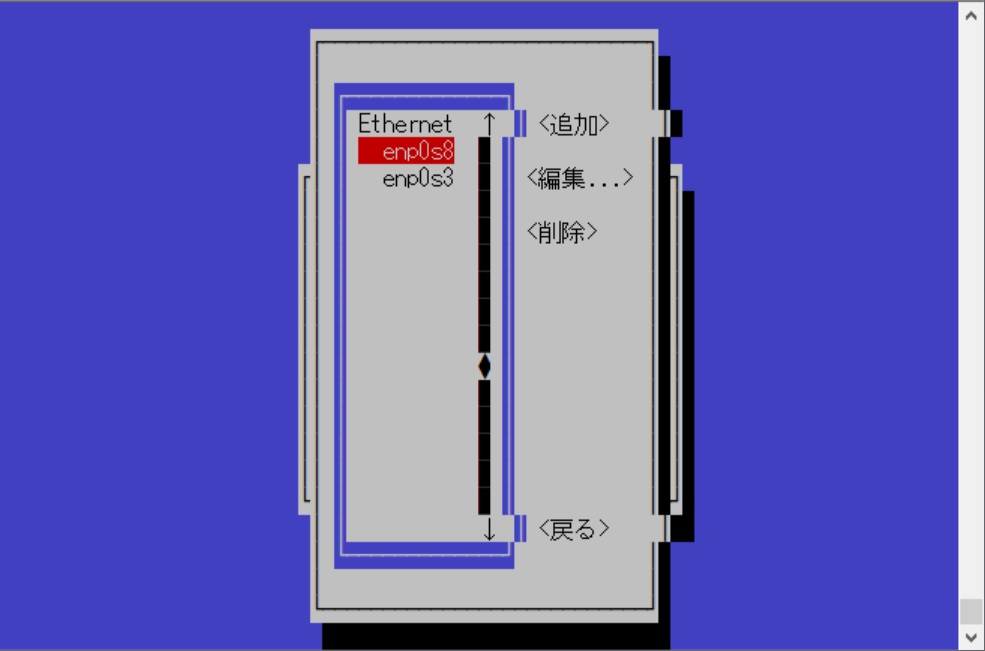
『アドレス』、『ゲートウェイ』を入力し、カーソルを下の方に動かします。
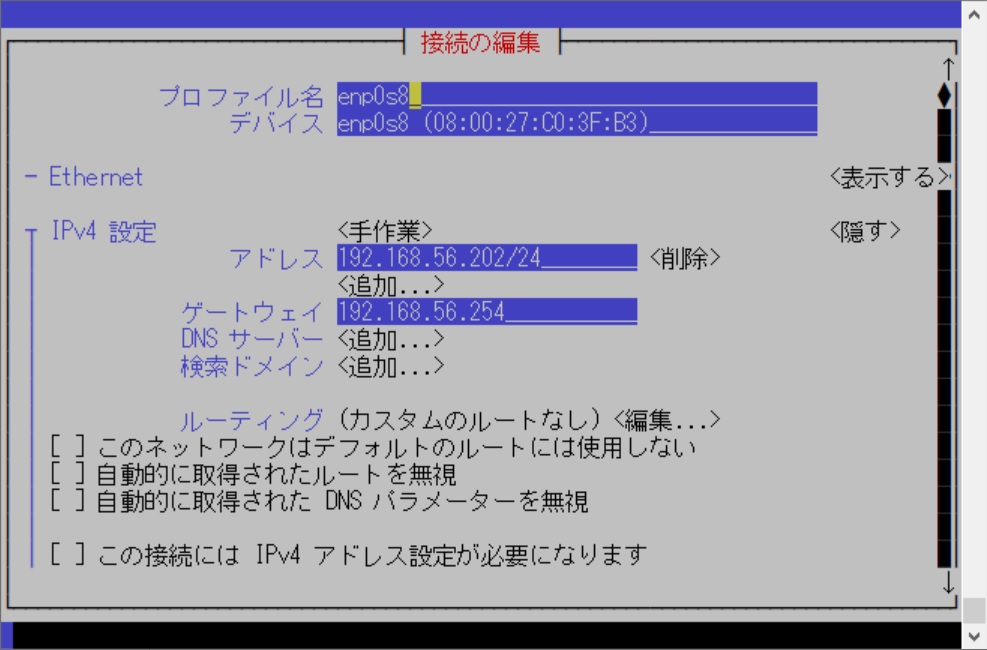
『自動的に接続する』の上にカーソルを合わせ、『スペース』キーを押下し、『×』にします。
※『×』状態が有効化された状態です。
その後、一番下にある『OK』にカーソルを合わせ、『Enter』キーを押下します。
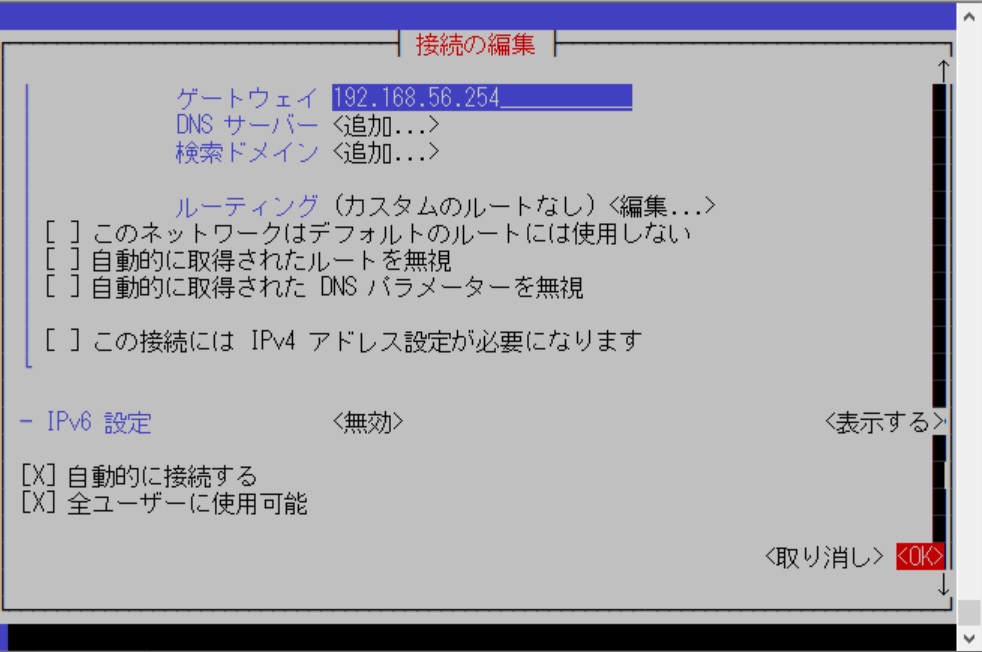
『戻る』にカーソルを合わせ、『Enter』キーを押下します。
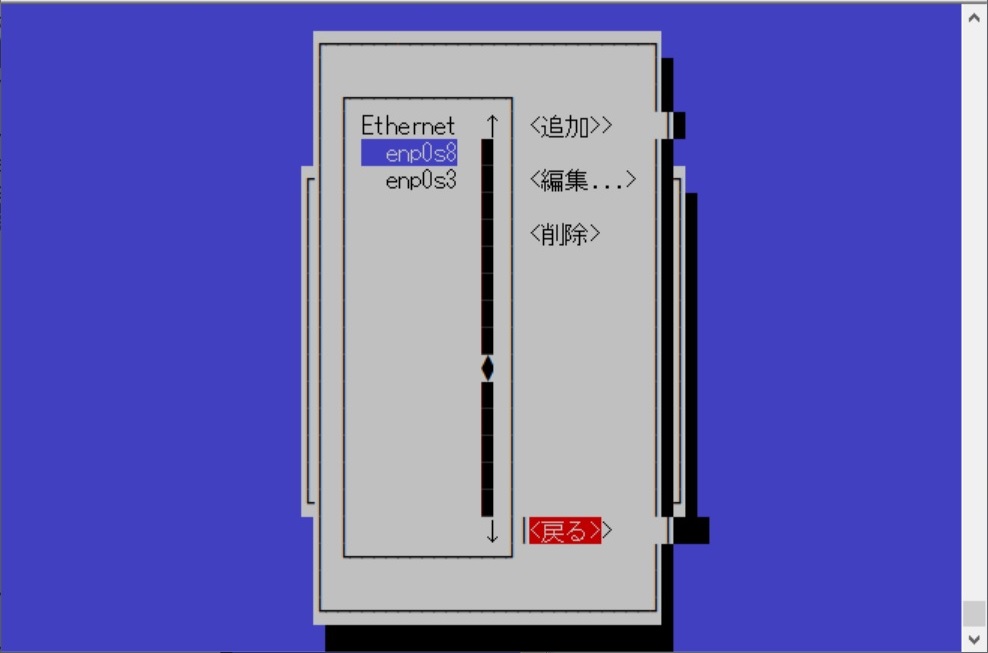
『接続をアクティベートする』にカーソルを合わせ、『Enter』キーを押下します。
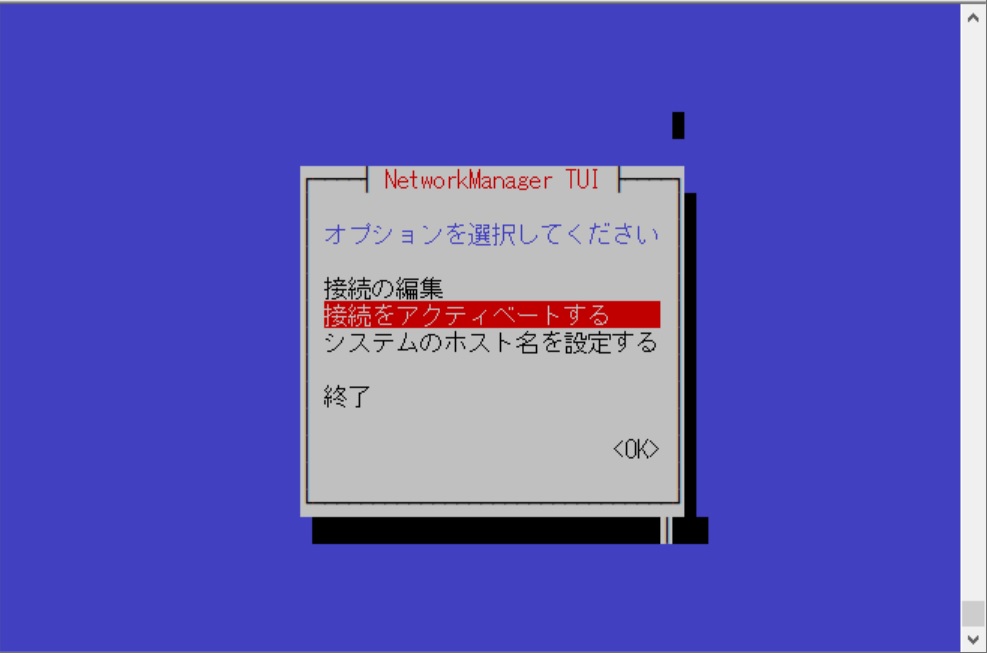
『ネットワークデバイス名』にカーソルを合わせ、『Enter』キーを押下します。
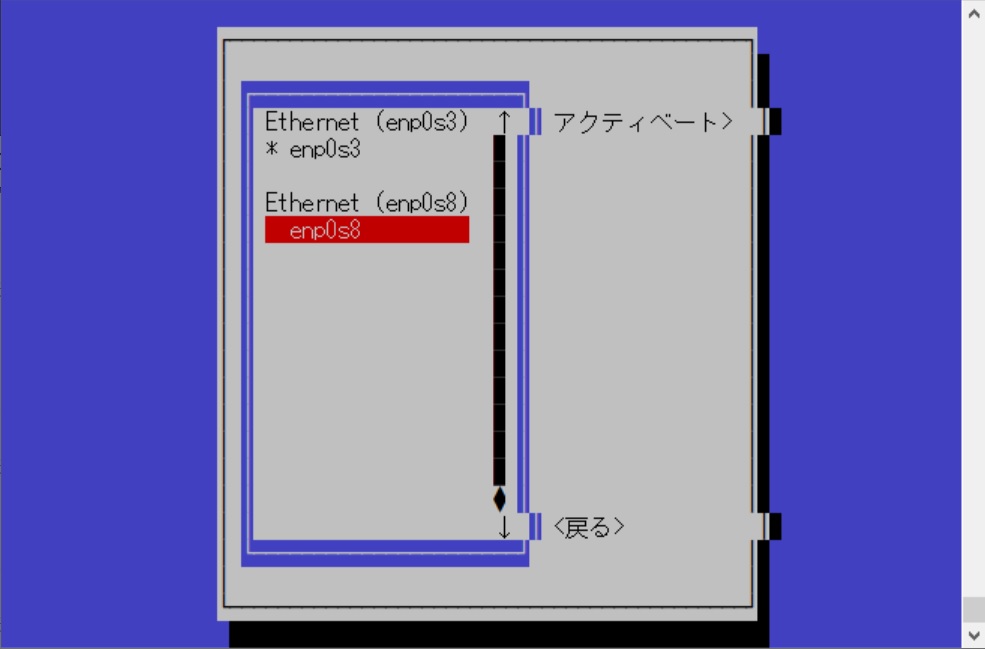
アクティベートしたネットワークデバイスの左に『*』が表示されていることを確認し、『戻る』にカーソルを合わせ、『Enter』キーを押下します。
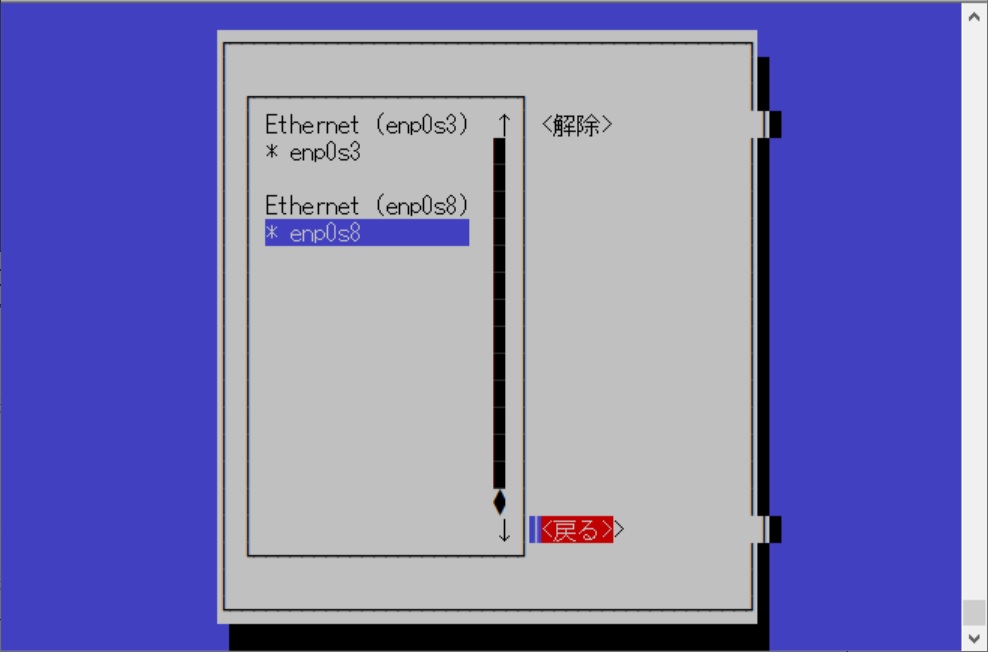
『OK』にカーソルを合わせ、『Enter』キーを押下します。
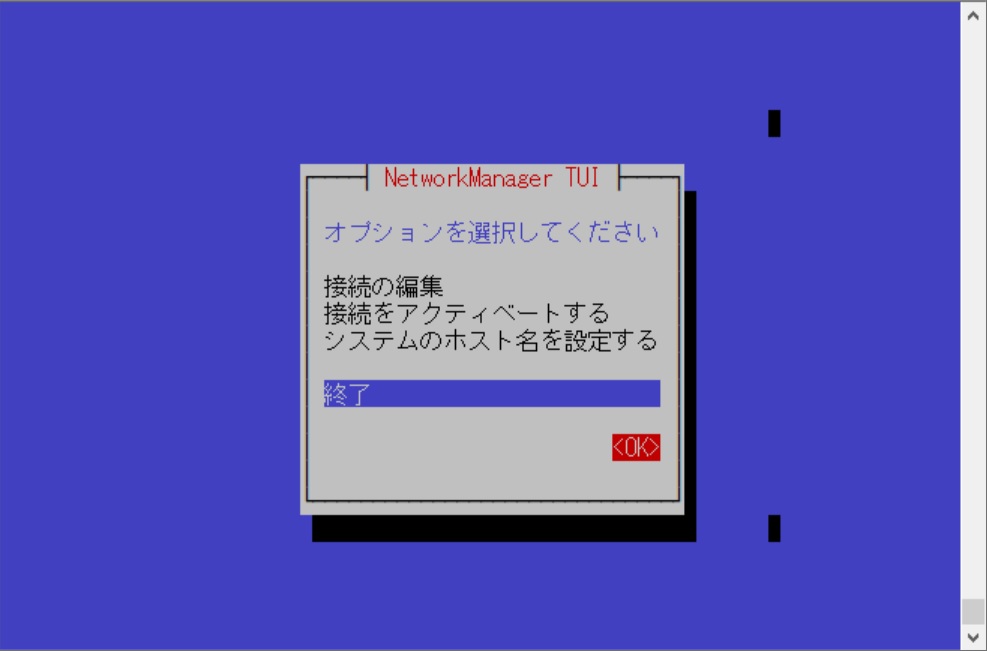
ip address show <ネットワークデバイス名>コマンドを実行し、ネットワークデバイスにIPアドレスが設定されていることを確認します。
# ip address show enp0s8
3: enp0s8: <BROADCAST,MULTICAST,UP,LOWER_UP> mtu 1500 qdisc fq_codel state UP group default qlen 1000
link/ether 08:00:27:c0:3f:b3 brd ff:ff:ff:ff:ff:ff
inet 192.168.56.202/24 brd 192.168.56.255 scope global noprefixroute enp0s8
valid_lft forever preferred_lft foreverIPv6のIPアドレスを無効化する方法
IPv6のIPアドレスを無効化する方法を紹介します。
※IPv6のIPアドレスを設定することは現状あまりないので無効化する方法のみ紹介しています。
以降の手順はネットワークデバイス名『enp0s8』を対象に設定を行っていきますので、ご自身の環境のネットワークデバイス名に読み替えてご確認ください。
nmcli connection modify <接続プロファイル名> ipv6.method disabledコマンドを実行し、IPv6を無効化します。
# nmcli connection modify enp0s8 ipv6.method disablednmcli connection show <接続プロファイル名> | grep ipv6.methodコマンドを実行し、無効(disabled)が設定されていることを確認します。
# nmcli connection show enp0s8 | grep ipv6.method
ipv6.method: disablednmcli connection up <接続プロファイル名>コマンドを実行し、ネットワークデバイスの接続プロファイルをアクティベートします。
# nmcli connection up enp0s
接続が正常にアクティベートされました (D-Bus アクティブパス: /org/freedesktop/NetworkManager/ActiveConnection/3)