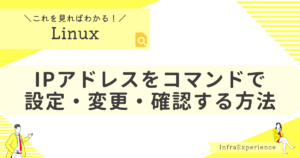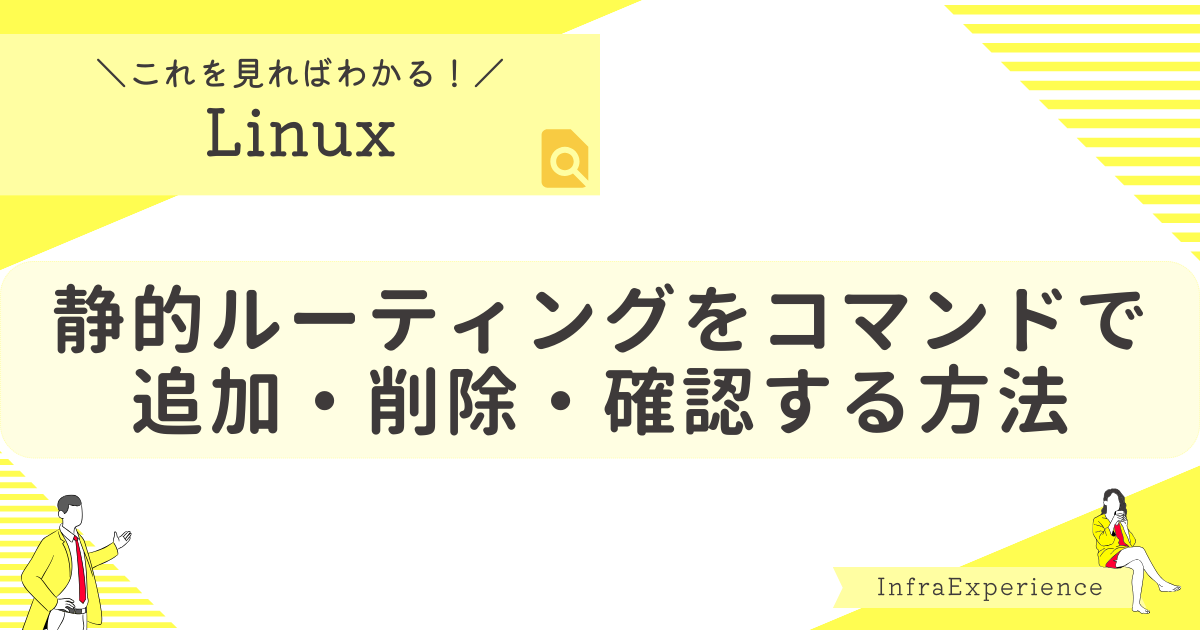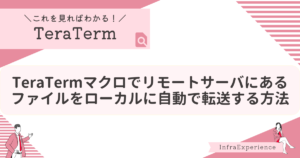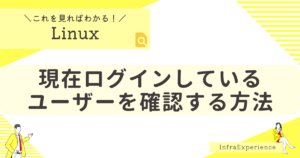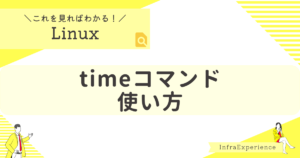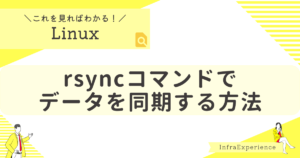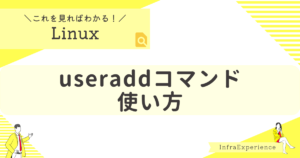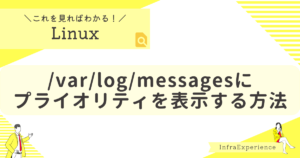| この記事を読むと・・・ |
|---|
| 静的ルーティングの追加方法が理解できる 静的ルーティングの削除方法が理解できる 静的ルーティングの確認方法が理解できる |
静的ルーティングを確認する方法
静的ルーティングはip route showコマンドで確認できます。(ip rと省略も可能です)
このコマンド結果の4行目を例にすると、ネットワーク『192.168.100.0/24』への通信は、ネットワークデバイス名『enp0s8』からルータIPアドレス『192.168.57.254』へ送信するということが確認できます。
# ip route show
default via 192.168.56.254 dev enp0s3 proto static metric 100
192.168.56.0/24 dev enp0s3 proto kernel scope link src 192.168.56.102 metric 100
192.168.57.0/24 dev enp0s8 proto kernel scope link src 192.168.57.102 metric 101
192.168.100.0/24 via 192.168.57.254 dev enp0s8
192.168.100.1 via 192.168.57.254 dev enp0s8IPv4の静的ルーティングを永続的に追加する方法
ルーティングを永続的に追加したい場合は、設定を反映させるためにネットワークの再起動が必要になります。
ネットワークの再起動が難しい場合は、一時的なルーティング設定と合わせて設定してください。
ネットワークのルーティングを永続的に追加する場合
nmcli connection modify <接続プロファイル名> +ipv4.routes "<宛先ネットワークアドレス>/<プレフィックス> <ルータIPアドレス>"コマンドを実行し、指定したネットワークへのルーティングを追加できます。
※接続プロファイル名はデフォルトではネットワークデバイス名と同様の名前で作成されています。
※実行結果としては何も出力はされません。
# nmcli connection modify enp0s8 +ipv4.routes "192.168.100.0/24 192.168.57.254"nmcli connection up <接続プロファイル名>コマンドを実行し、ネットワークデバイスの接続を再度有効化するとルーティングが反映されます。
# nmcli connection up enp0s8
接続が正常にアクティベートされました (D-Bus アクティブパス: /org/freedesktop/NetworkManager/ActiveConnection/3)
特定のIPアドレスのルーティングを永続的に追加する場合
nmcli connection modify <接続プロファイル名> +ipv4.routes "<宛先IPアドレス> <ルータIPアドレス>"コマンドを実行し、指定したネットワークへのルーティングを追加できます。
※接続プロファイル名はデフォルトではネットワークデバイス名と同様の名前で作成されています。
※実行結果としては何も出力はされません。
# nmcli connection modify enp0s8 +ipv4.routes "192.168.100.1 192.168.57.254"nmcli connection up <接続プロファイル名>コマンドを実行し、ネットワークデバイスの接続を再度有効化するとルーティングが反映されます。
# nmcli connection up enp0s8
接続が正常にアクティベートされました (D-Bus アクティブパス: /org/freedesktop/NetworkManager/ActiveConnection/3)IPv4の静的ルーティングを一時的に追加する方法
ルーティングを追加したいが業務影響を考え、設定を反映させるために必要なネットワークの再起動が行えない場合やテスト的に動作させたい場合に使用します。
一時的な設定は、ネットワークの再起動(OS再起動など)を実施するとリセットされます。永続的な設定も同時に設定していた場合はネットワークの再起動後に永続的なルーティングが反映されます。
ネットワークのルーティングを一時的に追加する場合
ip route add <宛先ネットワークアドレス>/<プレフィックス> via <ルータIPアドレス> dev <ネットワークデバイス名>コマンドを実行し、指定したネットワークへのルーティングを追加できます。
※実行結果としては何も出力はされません。
# ip route add 192.168.100.0/24 via 192.168.57.254 dev enp0s8特定のIPアドレスのルーティングを一時的に追加する場合
ip route add <宛先IPアドレス> via <ルータIPアドレス> dev <ネットワークデバイス名>コマンドを実行し、指定した特定のIPアドレスへのルーティングを追加できます。
※実行結果としては何も出力はされません。
# ip route add 192.168.100.1 via 192.168.57.254 dev enp0s8IPv4の静的ルーティングを永続的に削除する方法
ネットワークのルーティングを永続的に削除する場合
nmcli connection modify <接続プロファイル名> -ipv4.routes "<宛先ネットワークアドレス>/<プレフィックス> <ルータIPアドレス>"コマンドを実行し、指定したネットワークへのルーティングを追加できます。
※接続プロファイル名はデフォルトではネットワークデバイス名と同様の名前で作成されています。
※実行結果としては何も出力はされません。
# nmcli connection modify enp0s8 -ipv4.routes "192.168.100.0/24 192.168.57.254"nmcli connection up <接続プロファイル名>コマンドを実行し、ネットワークデバイスの接続を再度有効化するとルーティングが反映されます。
# nmcli connection up enp0s8
接続が正常にアクティベートされました (D-Bus アクティブパス: /org/freedesktop/NetworkManager/ActiveConnection/3)特定のIPアドレスのルーティングを永続的に削除する場合
nmcli connection modify <接続プロファイル名> -ipv4.routes "<宛先IPアドレス> <ルータIPアドレス>"コマンドを実行し、指定したネットワークへのルーティングを追加できます。
※接続プロファイル名はデフォルトではネットワークデバイス名と同様の名前で作成されています。
※実行結果としては何も出力はされません。
# nmcli connection modify enp0s8 -ipv4.routes "192.168.100.1 192.168.57.254"nmcli connection up <接続プロファイル名>コマンドを実行し、ネットワークデバイスの接続を再度有効化するとルーティングが反映されます。
# nmcli connection up enp0s8
接続が正常にアクティベートされました (D-Bus アクティブパス: /org/freedesktop/NetworkManager/ActiveConnection/3)IPv4の静的ルーティングを一時的に削除する方法
ルーティングの追加と同様にこちらも一時的な削除となります。
設定したいが業務影響を考え、設定を反映させるために必要なネットワークの再起動が行えない場合やテスト的に動作させたい場合に使用します。
ネットワークのルーティングを一時的に削除する場合
ip route del <ネットワークアドレス>/<プレフィックス>コマンドを実行し、指定したネットワークへのルーティングを削除できます。
※実行結果としては何も出力はされません。
# ip route del 192.168.100.0/24特定のIPアドレスのルーティングを一時的に削除する場合
ip route del <IPアドレス>コマンドを実行し、指定した特定のIPアドレスへのルーティングを削除できます。
※実行結果としては何も出力はされません。
# ip route del 192.168.100.1