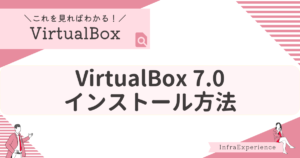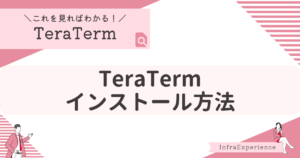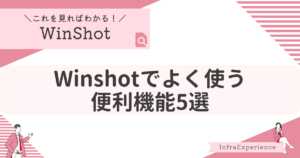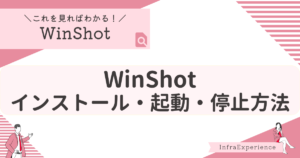| この記事を読むと・・・ |
|---|
| サクラエディタの背景色と文字色を変更してダークモードにする方法が理解できる |

サクラエディタの背景色と文字色変更方法
インストール直後の背景色と文字色
背景色と文字色の変更がわかりやすいようにまずはデフォルトの状態を確認します。
背景色は肌色?、文字色は黒色、です。
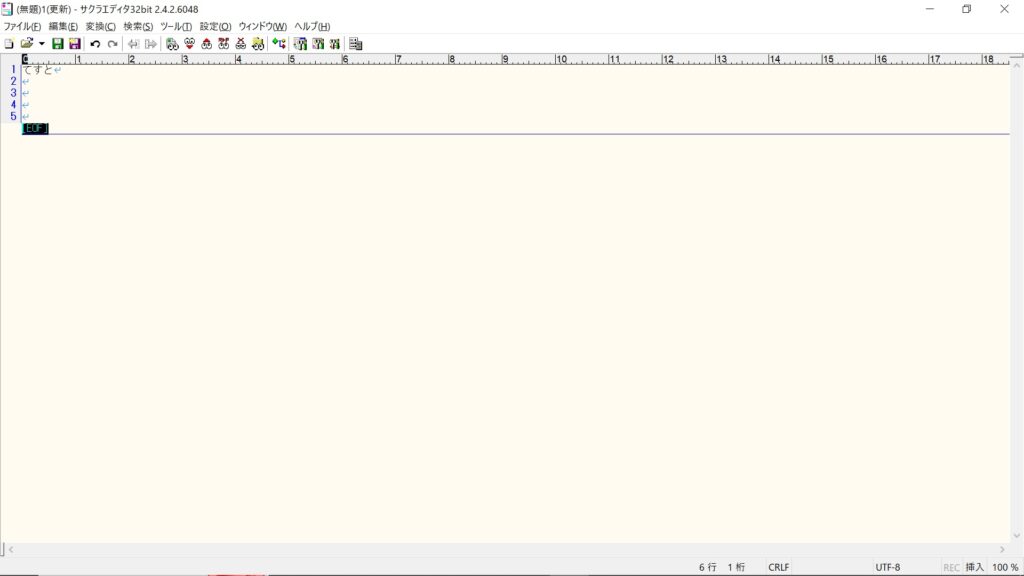
背景色、文字色の変更
①『設定』をクリックします。
②表示されたメニューで『タイプ別設定』をクリックします。
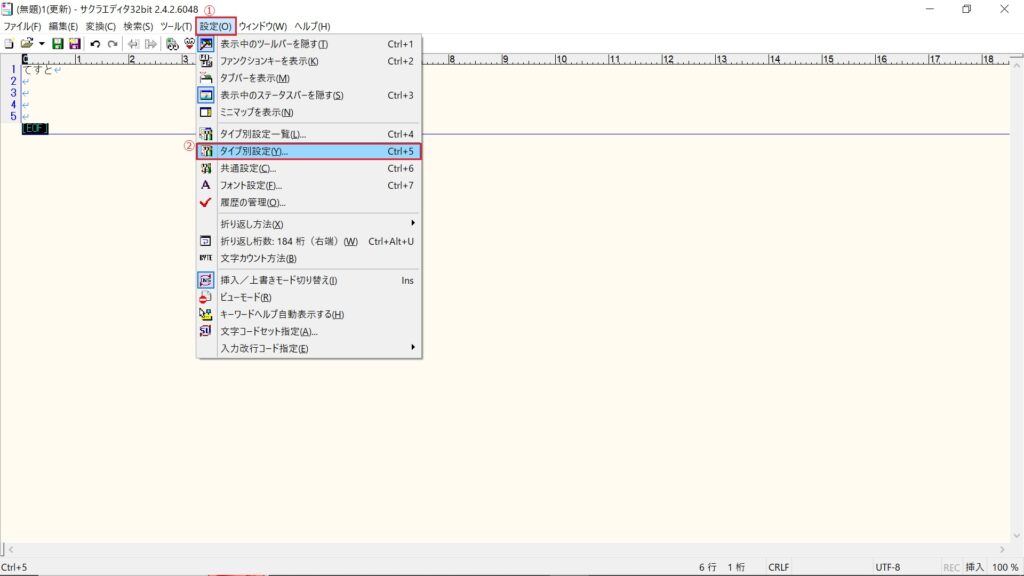
①タブから『カラー』をクリックします。
②表示された画面で『テキスト』をクリックします。
③『文字色』の横にある色の表示をクリックします。
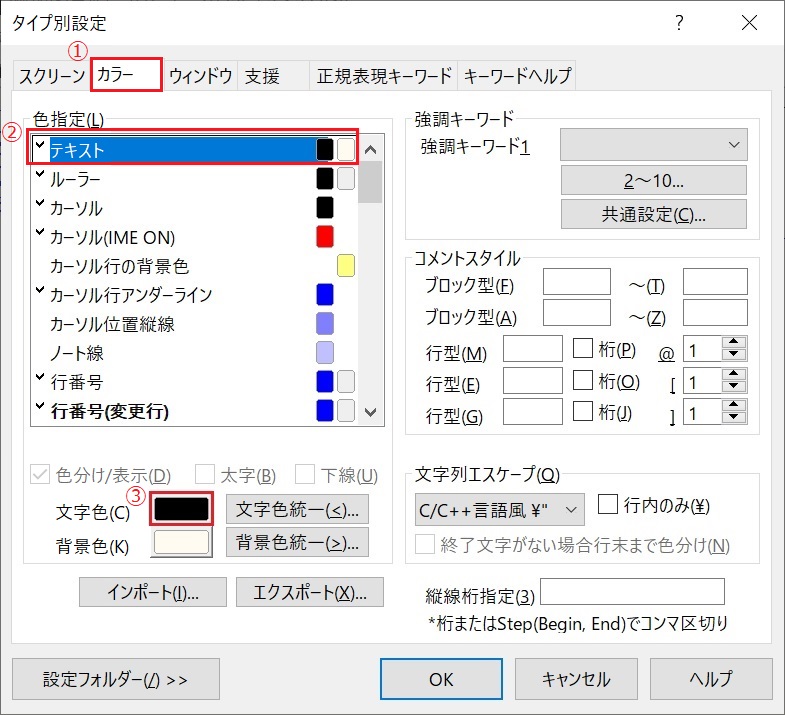
①変更したい文字色をクリックします。
②『OK』をクリックします。
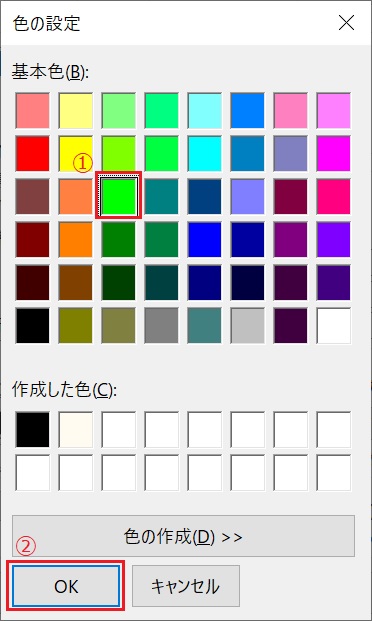
『背景色』の横にある色の表示をクリックします。
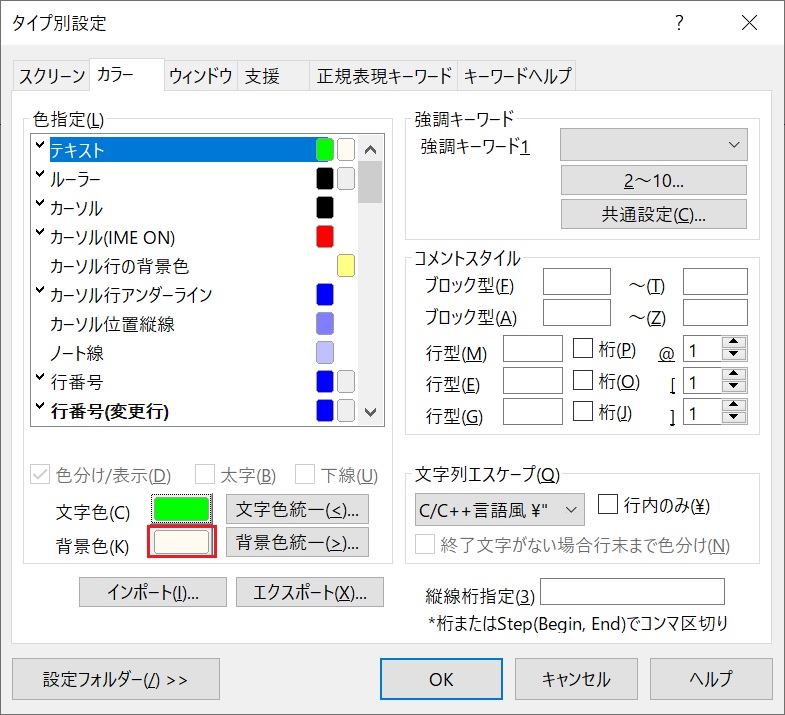
①変更したい背景色をクリックします。
②『OK』をクリックします。
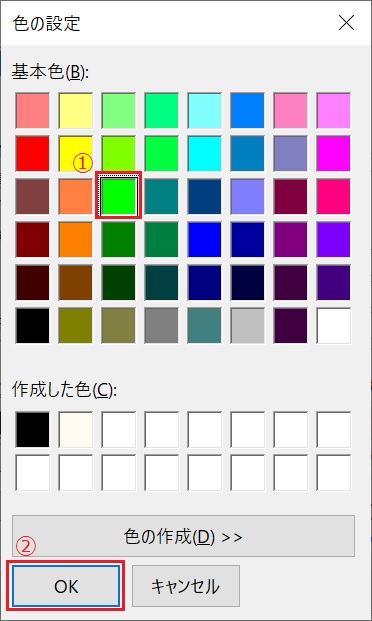
『OK』をクリックします。
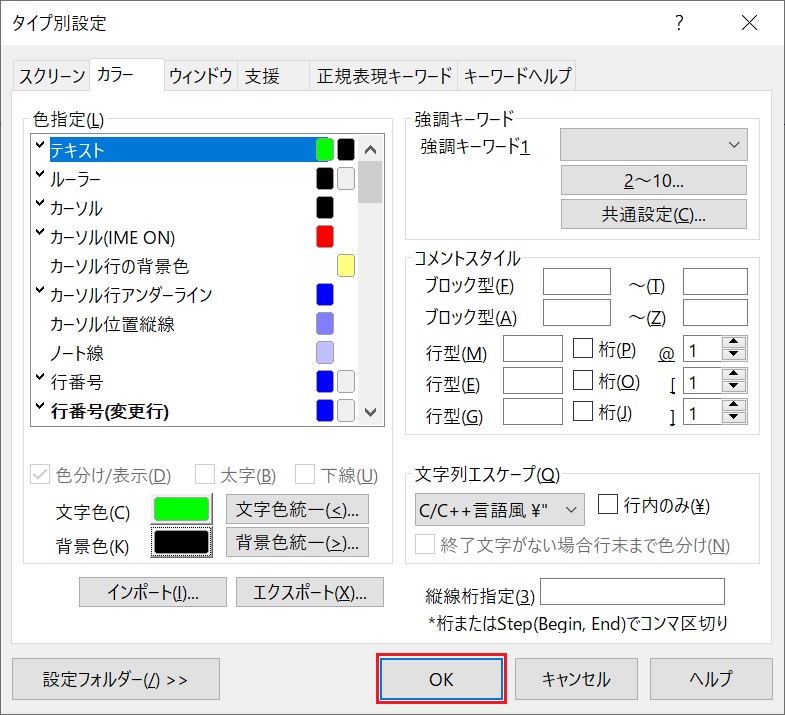
背景色と文字色が変更されていることを確認できます。
同じようなやり方でカーソルの色なども変更できるので試してみてください。
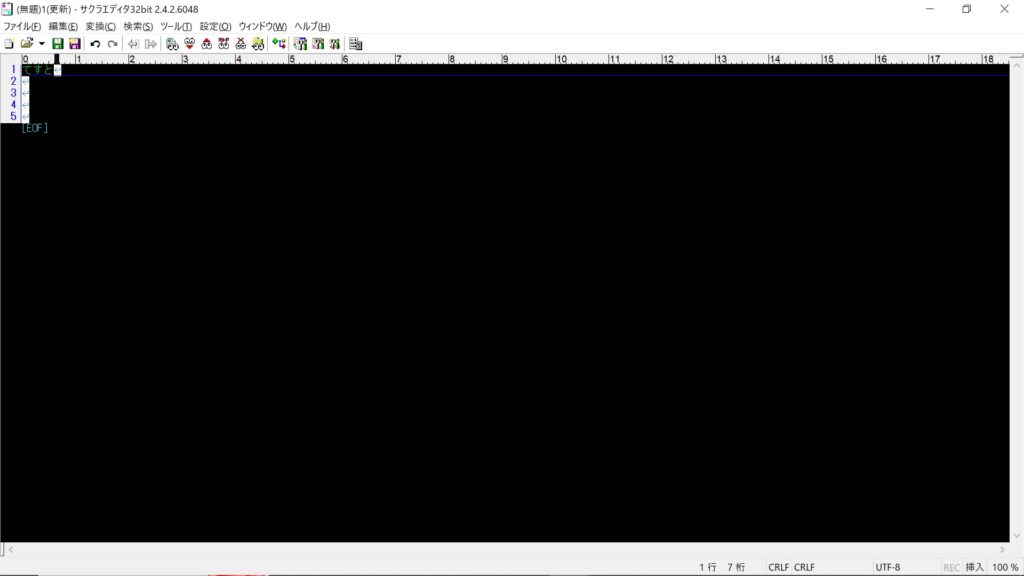
サクラエディタをダークモードに変更する方法
ダークモードのカラーコード設定をダウンロードし、インポートすることでサクラエディタをダークモードに変更することができます。
以下のボタンからダークモードのカラーコード設定をダウンロードできます。
ダークモードに変更する
①『設定』をクリックします。
②表示されたメニューで『タイプ別設定』をクリックします。
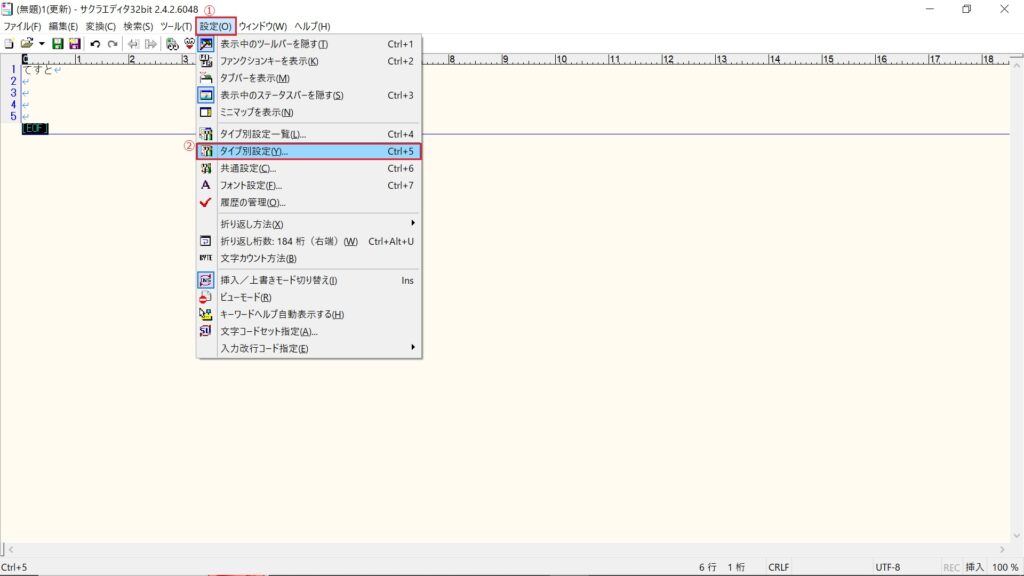
『インポート』をクリックします。
※インポートの隣にあるエクスポートをクリックすることで、現在のカラーコード設定を出力することもできます。
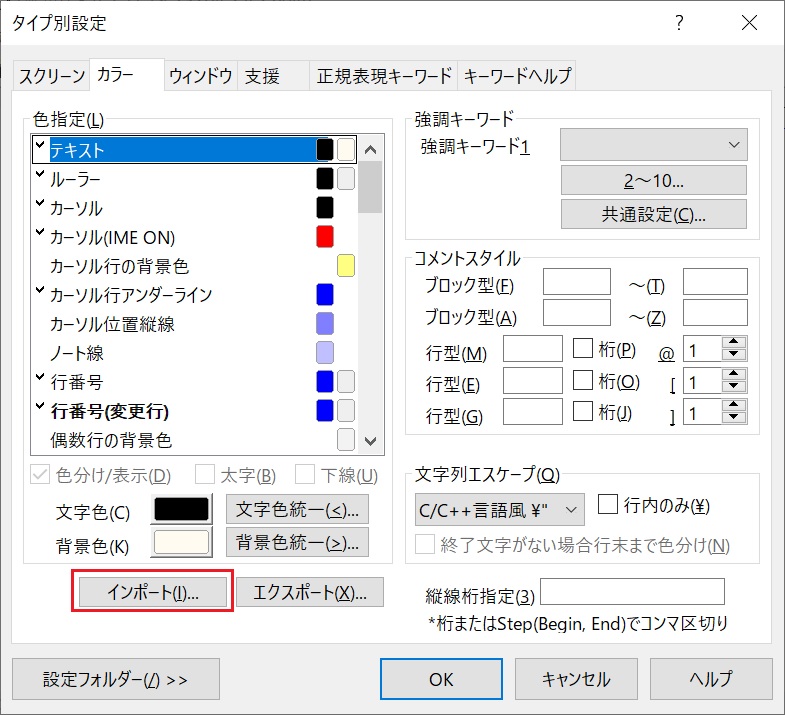
①『darkmode.col』を選択します。
②『開く』をクリックします。
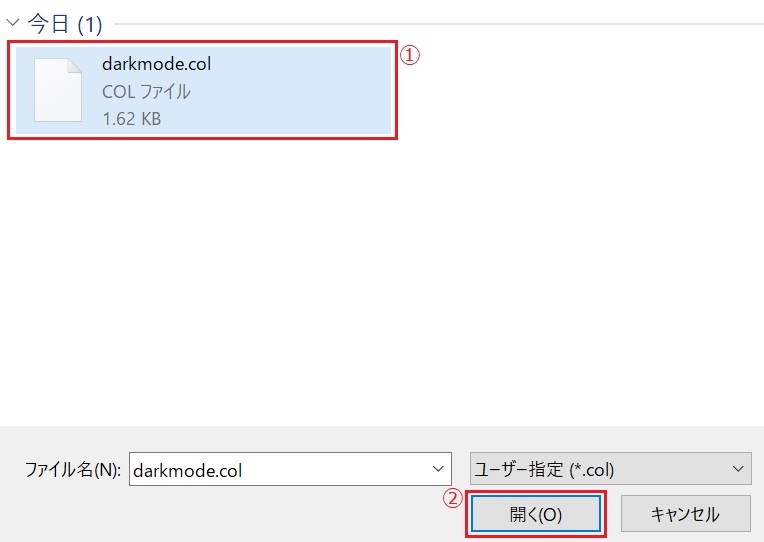
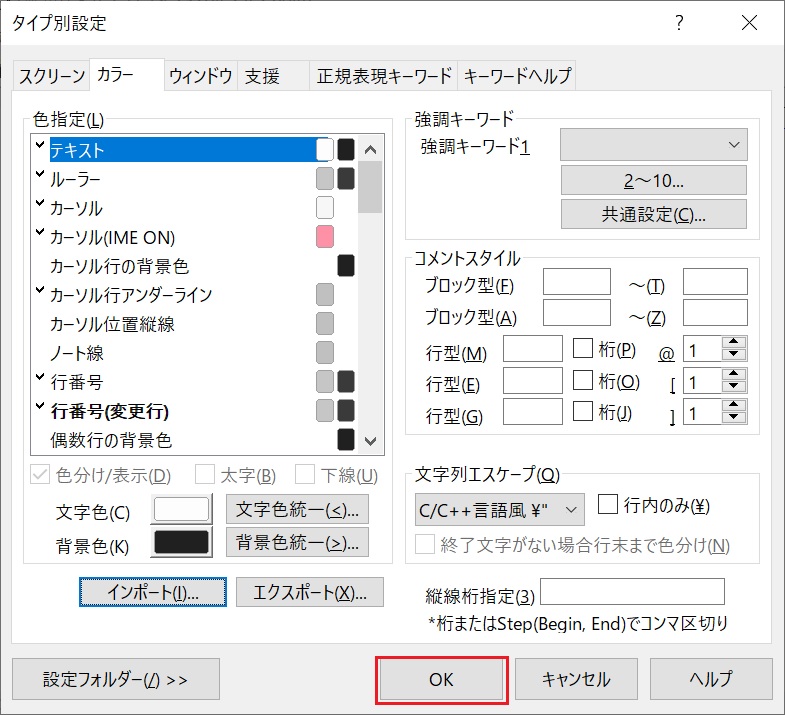
ダークモードに変更されていれば完了です。
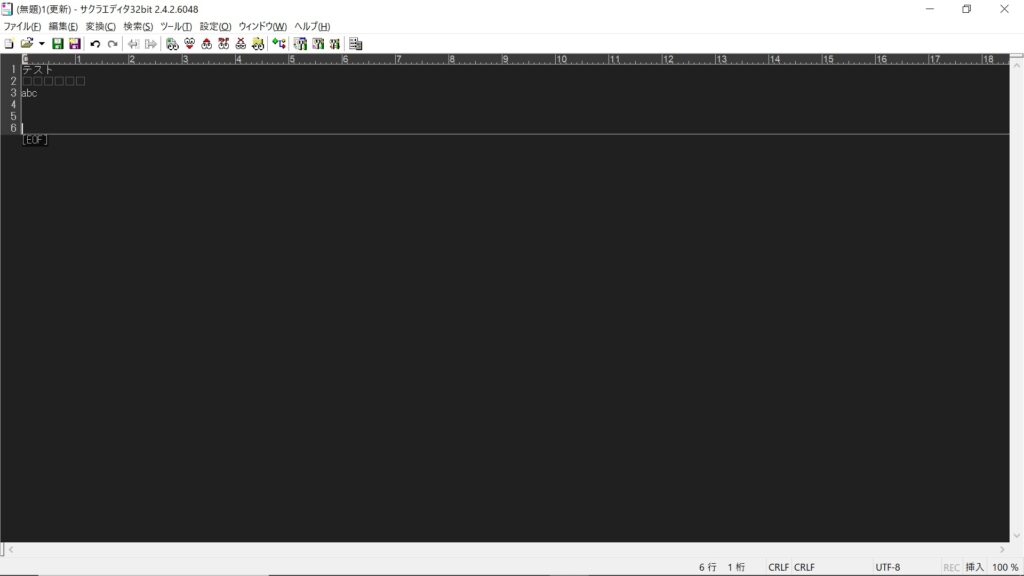
ダークモードのカラーコード
ファイルに記載しているカラーコードのサンプルを以下に記載しておきます。
; テキストエディタ色設定 Ver3
[SakuraColor]
C[BRC]=1,1,ffff84,202020,0
C[CAR]=1,0,f7f7f7,3a3a3a,0
C[CBK]=0,0,f2f8f8,202020,0
C[CMT]=1,0,cc9b6a,202020,0
C[CTL]=0,0,c6c6c6,202020,0
C[CVL]=0,0,c0c0c0,3a3a3a,0
C[DFA]=0,0,202020,ffc184,0
C[DFC]=0,0,202020,c0fdbd,0
C[DFD]=0,0,202020,f2f8f8,0
C[EBK]=0,0,222827,202020,0
C[EOF]=1,0,c0c0c0,0c0c0c,0
C[EOL]=1,1,202020,202020,0
C[FN2]=1,0,202020,ffff9e,0
C[FN3]=1,0,202020,9eff9e,0
C[FN4]=1,0,202020,9eceff,0
C[FN5]=1,0,202020,ff9eff,0
C[FND]=1,0,202020,80ffff,0
C[HDC]=0,0,84ff84,202020,0
C[IME]=1,0,a791ff,3a3a3a,0
C[KW1]=1,0,ffff84,202020,0
C[KW2]=1,0,84c1ff,202020,0
C[KW3]=1,0,ff84c1,202020,0
C[KW4]=0,0,8484ff,202020,0
C[KW5]=0,0,8484ff,202020,0
C[KW6]=0,0,8484ff,202020,0
C[KW7]=0,0,8484ff,202020,0
C[KW8]=0,0,8484ff,202020,0
C[KW9]=0,0,8484ff,202020,0
C[KWA]=0,0,8484ff,202020,0
C[LNO]=1,0,c6c6c6,3a3a3a,0
C[MOD]=1,1,c6c6c6,3a3a3a,0
C[MRK]=0,0,202020,c08000,0
C[NOT]=0,0,c0c0c0,f0fbff,0
C[NUM]=0,0,fdfdfd,202020,0
C[PGV]=0,0,f0fbff,ffe6be,0
C[RAP]=1,0,c0c0c0,202020,0
C[RK1]=1,0,cccc6a,202020,0
C[RK2]=1,0,cccc6a,202020,0
C[RK3]=0,0,cccc6a,202020,0
C[RK4]=0,0,cccc6a,202020,0
C[RK5]=0,0,cccc6a,202020,0
C[RK6]=0,0,cccc6a,202020,0
C[RK7]=0,0,cccc6a,202020,0
C[RK8]=0,0,cccc6a,202020,0
C[RK9]=0,0,cccc6a,202020,0
C[RKA]=0,0,cccc6a,202020,0
C[RUL]=1,0,c6c6c6,3a3a3a,0
C[SEL]=1,0,202020,fdfdfd,0
C[SPC]=0,0,c6c6c6,202020,0
C[SQT]=0,0,84ff84,202020,0
C[TAB]=1,0,c0c0c0,202020,0
C[TXT]=1,0,fdfdfd,202020,0
C[UND]=1,0,c0c0c0,3a3a3a,0
C[URL]=1,0,c184ff,202020,1
C[VER]=0,0,c0c0c0,202020,0
C[WQT]=1,0,84ff84,202020,0
C[ZEN]=1,0,646464,202020,0サクラエディタの背景色と文字色の設定後、初期状態の色に戻る方へ
サクラエディタの背景色、文字の色を設定したのに初期状態の色になってしまい困っている方はいますか?
実はサクラエディタのカラーコードの設定はファイルのタイプによって設定されています。
そのため、サクラエディタ起動時の表示がダークモードで起動されていても、テキストファイル(.txt)を表示したらダークモードが解除され、デフォルトの色で表示されることがあります。
この場合は、表示されたデフォルト色の画面で『サクラエディタをダークモードに変更する方法』と同様の手順でダークモードの設定をインポートしてみてください。
インポート後から、テキストファイル(.txt)はダークモードで表示されるようになります。