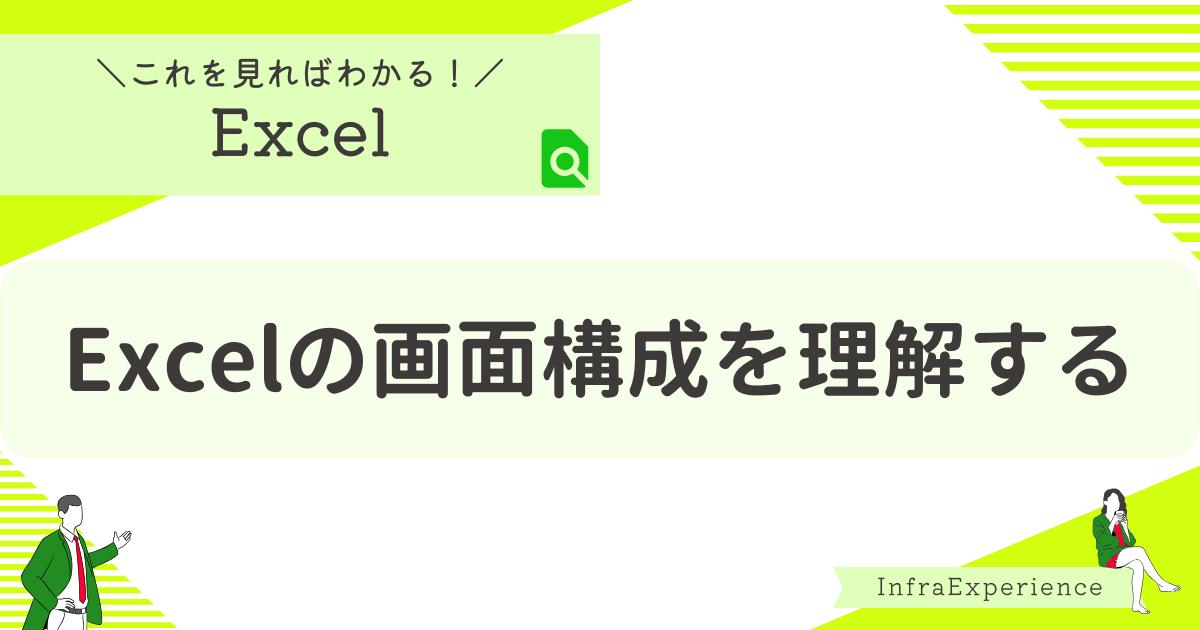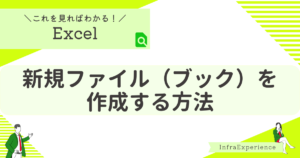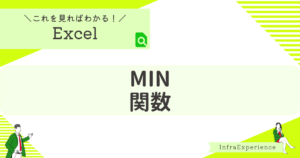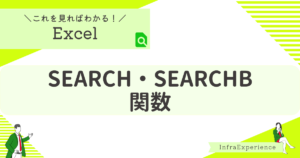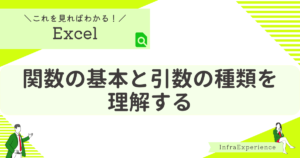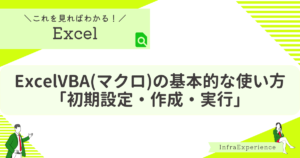| この記事を読むと・・・ |
|---|
| Excelの画面構成要素が理解できる |
Excel画面構成
Excelの画面構成について、詳しく説明します。Excelの画面は、以下のような要素で構成されています。
※画像をクリックすると拡大できます。
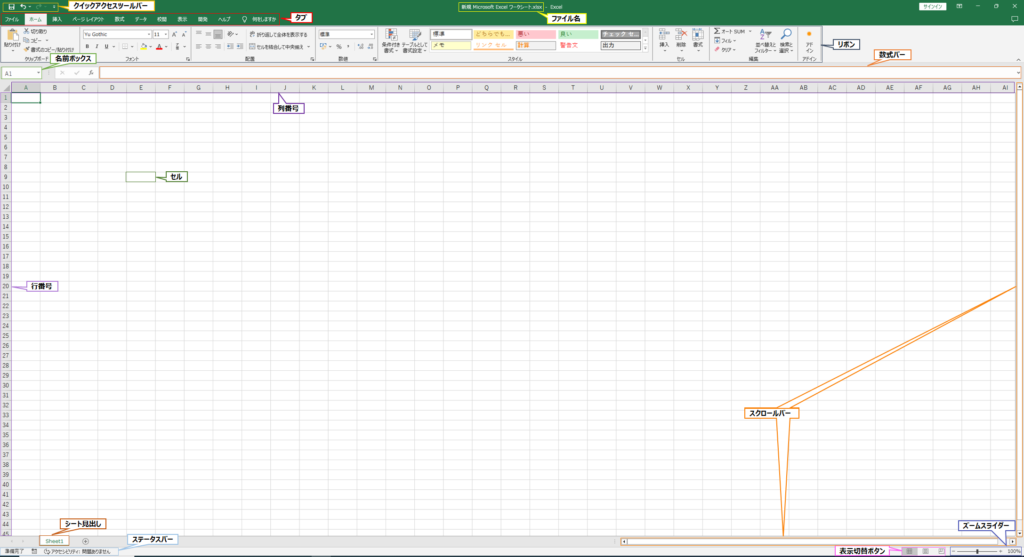
クイックアクセスツールバー
クイックアクセスツールバーは、よく使うコマンドをすばやく実行できるように、リボンの上部に配置されたツールバーです。
デフォルトでは、左から「保存」、「元に戻す」、「やり直し」の3つのコマンドが表示されていますが、右端の▼ボタンをクリックして、他のコマンドを追加したり削除したりすることができます。
ファイル名
Excelを開くと、画面上部にファイル名が表示されます。ファイル名は、作成したワークブックの名前です。新規作成した場合は、「ブック1」という名前になりますが、保存するときに任意の名前を付けることができます。ファイル名の右側には、「.xlsx」という拡張子が付きます。これは、Excelのワークブックの形式を表すものです。
タブ
タブは、画面の上部にあるメニューのようなものです。タブをクリックすると、そのタブに関連する機能が表示されます。
例えば、「ホーム」タブをクリックすると、フォントや罫線などの書式設定や、コピー・貼り付けなどの編集機能が表示されます。「挿入」タブをクリックすると、グラフや表などのオブジェクトを挿入する機能が表示されます。タブは、自分でカスタマイズすることもできます。
標準では「ファイル」「ホーム」「挿入」「ページレイアウト」「数式」「データ」「レビュー」「表示」の8つのタブが表示されています。
リボン
リボンは、タブをクリックしたときに表示される機能の集まりです。リボンは、複数のグループに分かれています。
例えば、「ホーム」タブのリボンには、「クリップボード」「フォント」「配置」「数式」「スタイル」などのグループがあります。各グループには、そのグループに関連する機能がアイコンやボタンで表示されています。リボンは、必要に応じて非表示にしたり、サイズを変更したりすることもできます。
名前ボックス
名前ボックスは、画面の左上にある小さなテキストボックスです。名前ボックスには、現在選択しているセルのアドレスが表示されます。
例えば、「A1」というセルを選択すると、名前ボックスに「A1」と表示されます。名前ボックスは、セルのアドレスを入力して移動したり、セルに名前を付けたりすることもできます。
数式バー
数式バーは、名前ボックスの右隣にある長いテキストボックスです。数式バーには、現在選択しているセルに入力されている内容が表示されます。
例えば、「A1」というセルに「=SUM(A1:A10)」という数式を入力すると、数式バーに「=SUM(A1:A10)」と表示されます。数式バーでは、セルの内容を編集したり確定したりキャンセルしたりすることができます。
列番号
列番号は、画面の上部にあるアルファベットの並びです。列番号は、セルの位置を示すために使われます。
例えば、「A」という列番号は、「A列」という意味です。「A列」は、「A1」「A2」「A3」…というセルの集まりです。列番号は、最大「XFD」まであります。
行番号
行番号は、画面の左側にある数字の並びです。行番号も、セルの位置を示すために使われます。
例えば、「1」という行番号は、「1行目」という意味です。「1行目」は、「A1」「B1」「C1」…というセルの集まりです。行番号は、最大「1048576」まであります。
セル
セルとは、Excelの画面の中央にある表(シート)の一つ一つのマス目です。セルには、数値や文字などのデータを入力したり、数式や関数を使って計算したりできます。セルは、列(A,B,C,…)と行(1,2,3,…)の組み合わせで位置を表します。例えば、「B3」というセルは、B列と3行が交わるマス目です。セルは、複数選択して範囲(レンジ)を作ったり、色や罫線などで装飾したりすることもできます。
スクロールバー
スクロールバーは、画面の右側と下側にあるバーです。スクロールバーは、シートの表示範囲を移動するために使われます。
例えば、右側のスクロールバーを上下にドラッグすると、シートが上下にスクロールします。下側のスクロールバーを左右にドラッグすると、シートが左右にスクロールします。
シート見出し
シート見出しは、画面の下部にあるタブのようなものです。シート見出しは、ワークブック内の各シートを切り替えるために使われます。
例えば、「Sheet1」というシート見出しをクリックすると、「Sheet1」というシートが表示されます。「Sheet2」というシート見出しをクリックすると、「Sheet2」というシートが表示されます。シート見出しは、自分で名前を変更したり、追加したり、削除したりすることもできます。
ステータスバー
ステータスバーは、画面の下部にある水平なバーです。ステータスバーには、現在の状況や情報が表示されます。
例えば、「準備完了」というメッセージは、入力待ちの状態を示します。「計算中」というメッセージは、数式の計算を行っている状態を示します。ステータスバーには、選択したセルの合計や平均などの統計情報や、ズームスライダーや表示切替ボタンなどの機能もあります。
ズームスライダー
ズームスライダーは、ステータスバーの右下にある小さなバーです。ズームスライダーは、シートの表示倍率を変更するために使われます。
例えば、ズームスライダーを右にドラッグすると、シートが拡大されます。ズームスライダーを左にドラッグすると、シートが縮小されます。
表示切替ボタン
表示切替ボタンは、ステータスバーの右端にある3つのアイコンです。表示切替ボタンは、シートの表示方法を変更するために使われます。
例えば、「標準」ボタンをクリックすると、通常の表示になります。「ページレイアウト」ボタンをクリックすると、印刷時のレイアウトになります。「ページ区切りプレビュー」ボタンをクリックすると、印刷時のページ区切りになります。