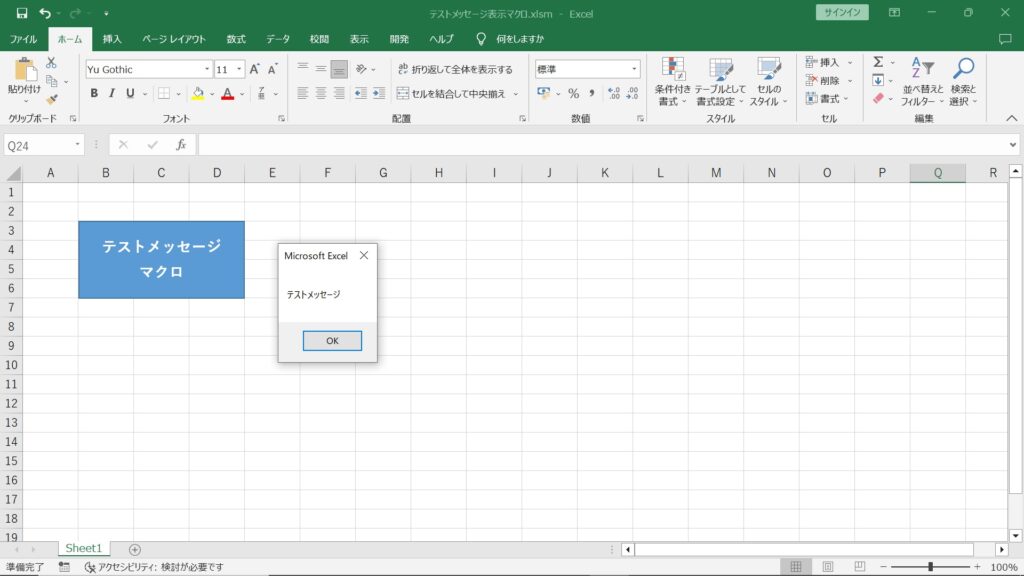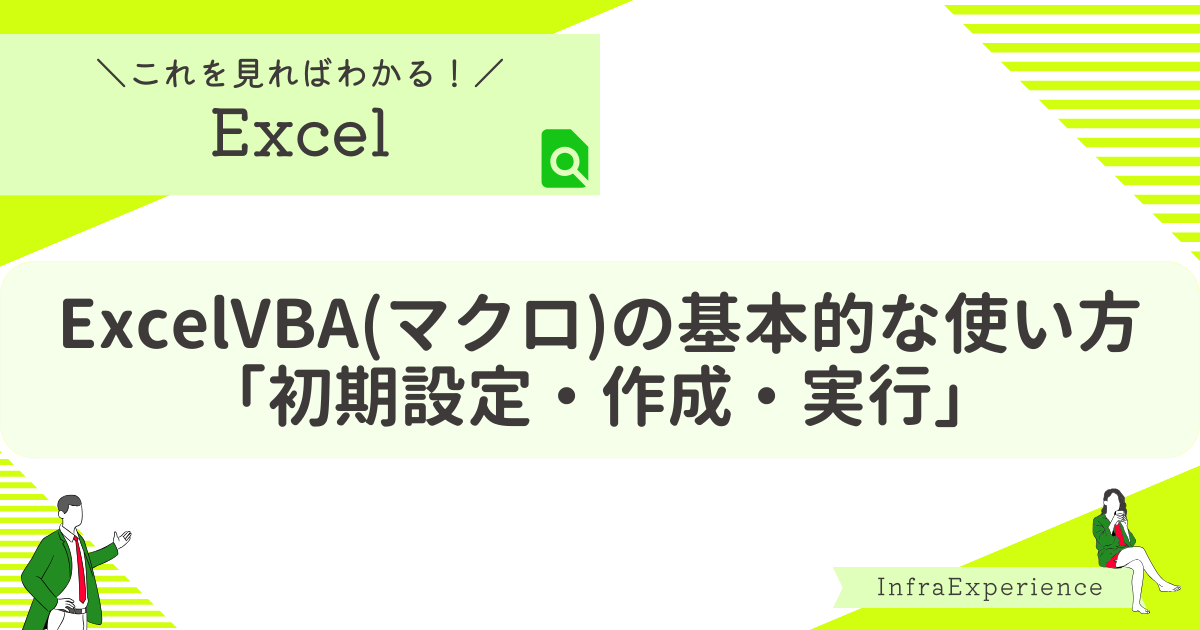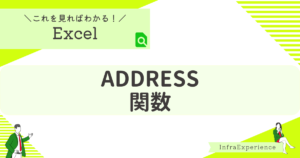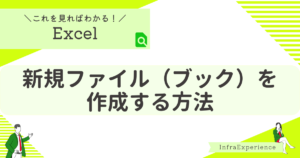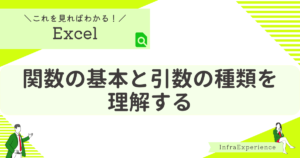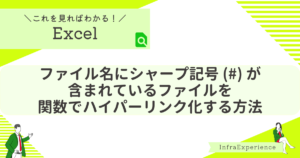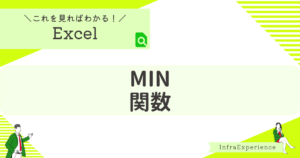| この記事を読むと・・・ |
|---|
| ExcelVBAの基本が理解できる |
Excel VBA(マクロ)とは?
VBA(Visual Basic for Applications)は、Microsoft Office製品で使用できるプログラミング言語であり、ExcelのVBAは、Excelで使用されるバージョンのVBAです。ExcelのVBAは、Excel内で実行できるマクロを作成するために使用されます。
VBAを使用すると、ユーザーは、繰り返し行う必要のあるタスクを自動化し、複雑な計算やデータ処理を行うことができます。たとえば、Excelのセルに対して特定の操作を自動的に実行するマクロを作成することができます。
VBAを作成するための初期設定
VBAの操作は、Excelの画面上部にあるリボン内の「開発」タブから行います。
Excelの初期状態の設定では、この「開発」タブが表示されていないので、まずはそれを表示させる必要があります。
「ファイル」タブを開き『その他』をクリックします。
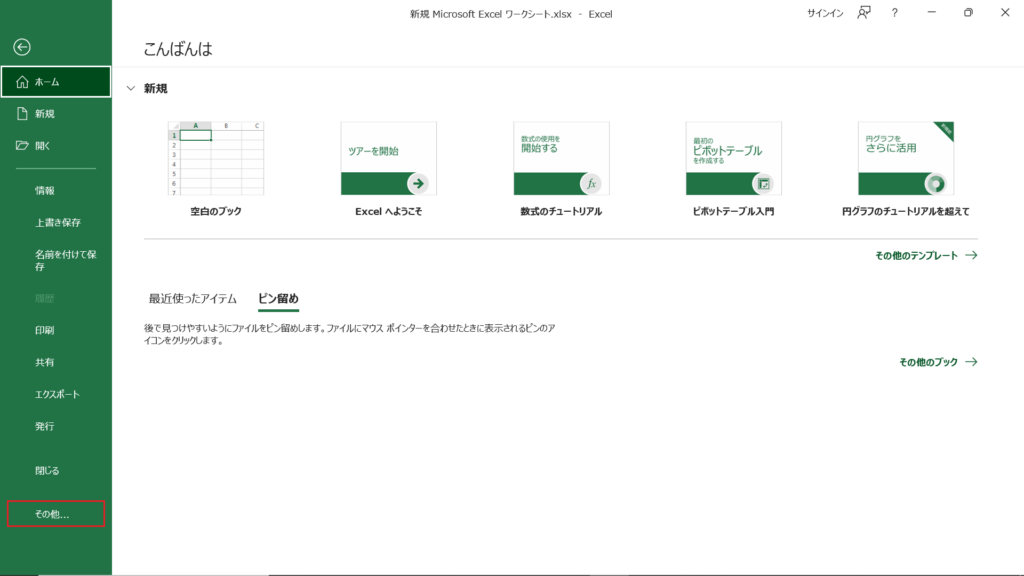
『オプション』をクリックする。
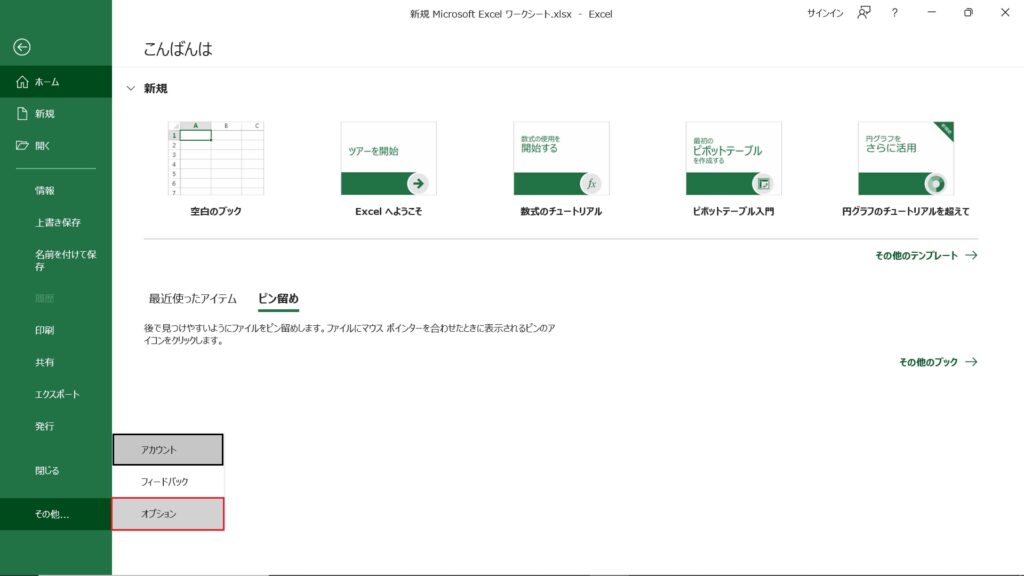
『リボンのユーザー設定』をクリックします。
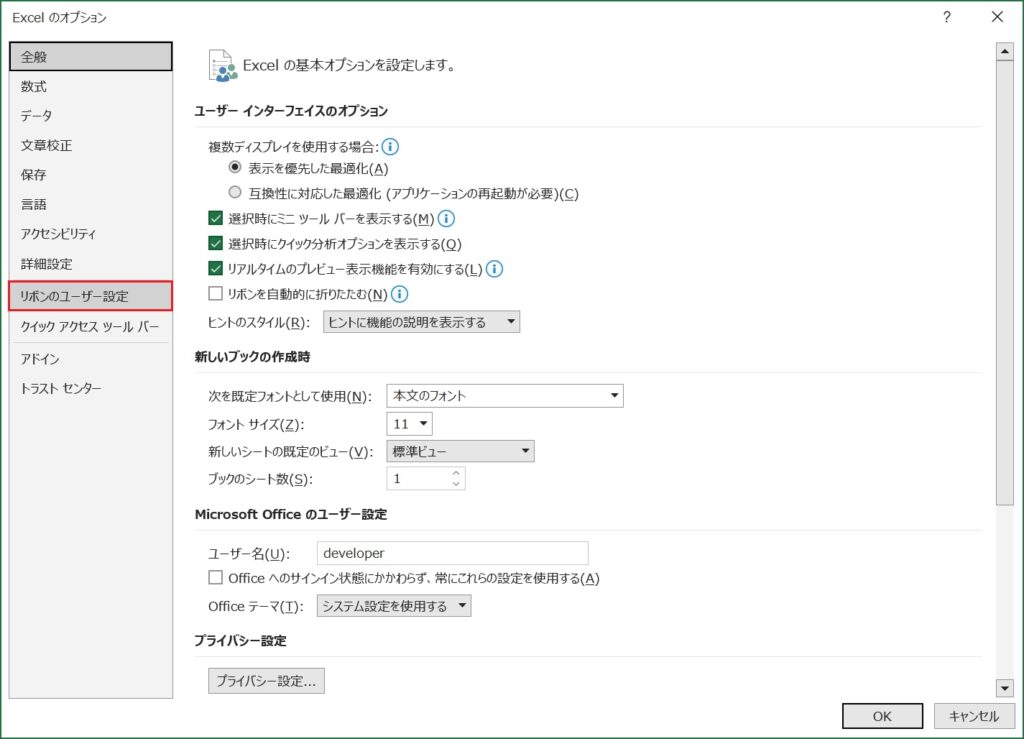
①『開発』にチェックを入れます。
②『OK』をクリックします。
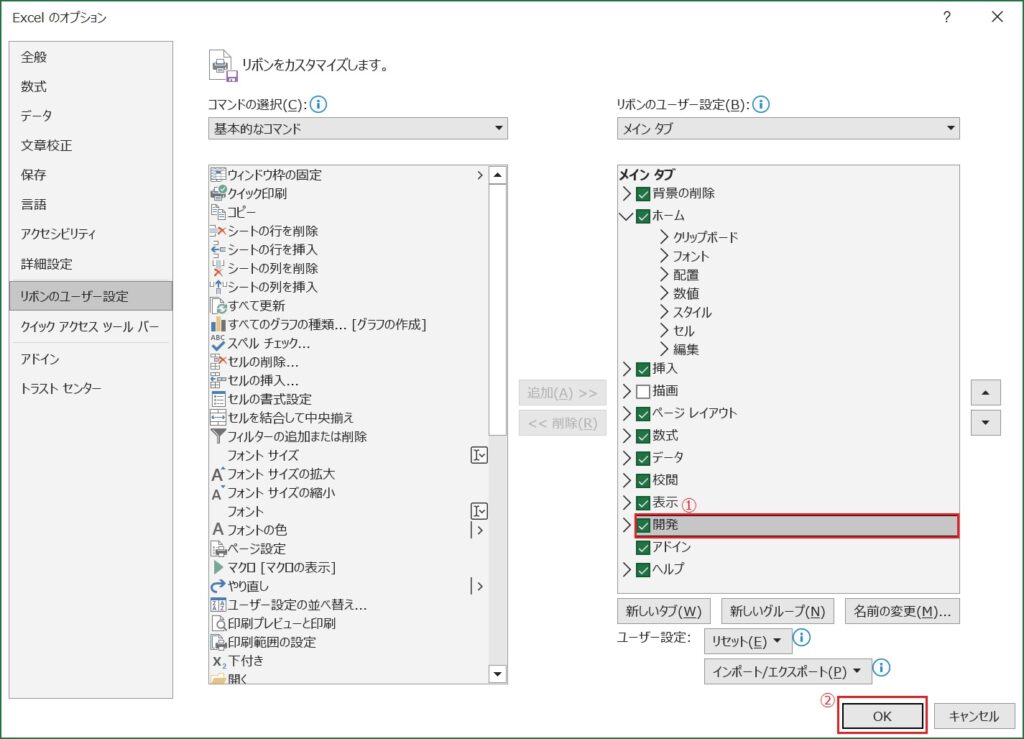
『開発』タブが表示されていることを確認します。
これで初期設定は完了です。
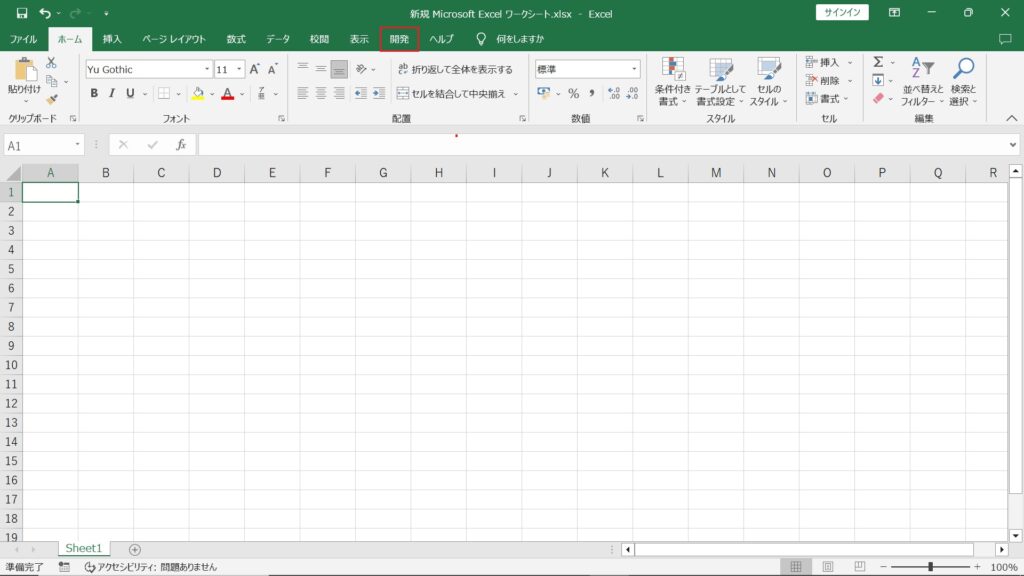
マクロ作成するための事前作業
コードを記載するためにはモジュールが必要になります。
ここではモジュールを追加をする方法について説明します。
『Visual Basic』をクリックします。
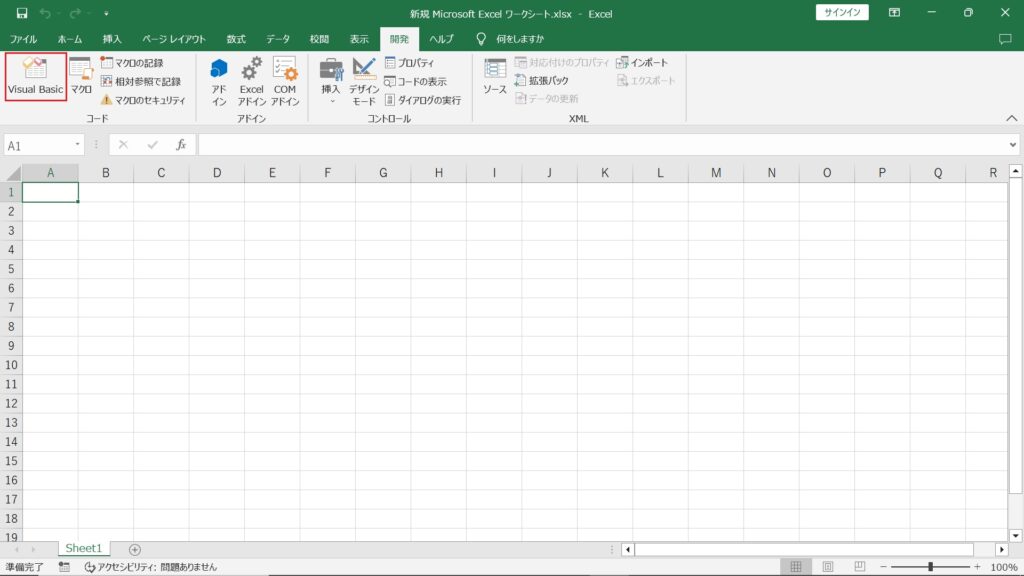
『挿入』>『標準モジュール』をクリックします。
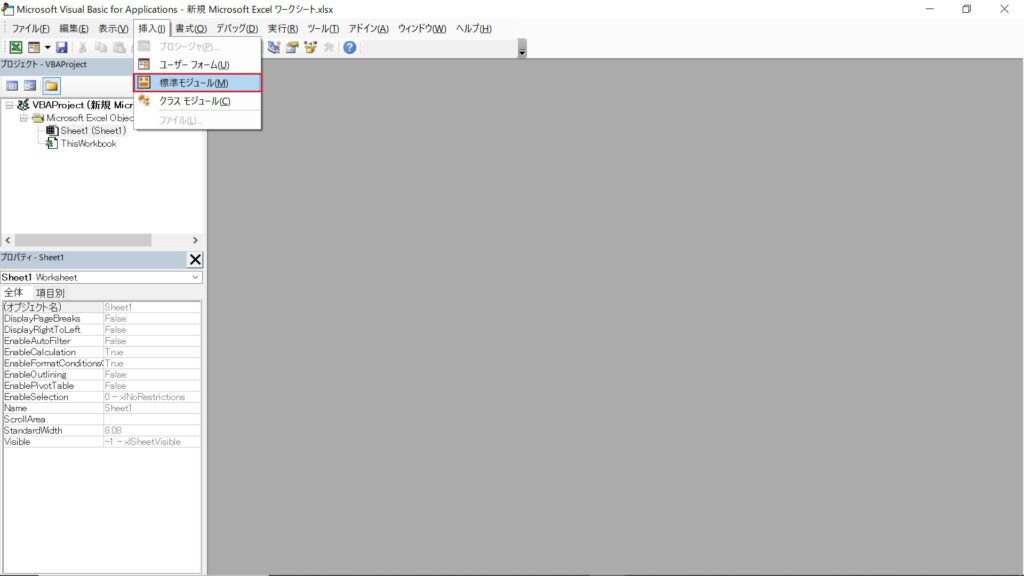
「Module1」が追加されたことを確認する。
このモジュールにコードを記載することでマクロを作成することができます。
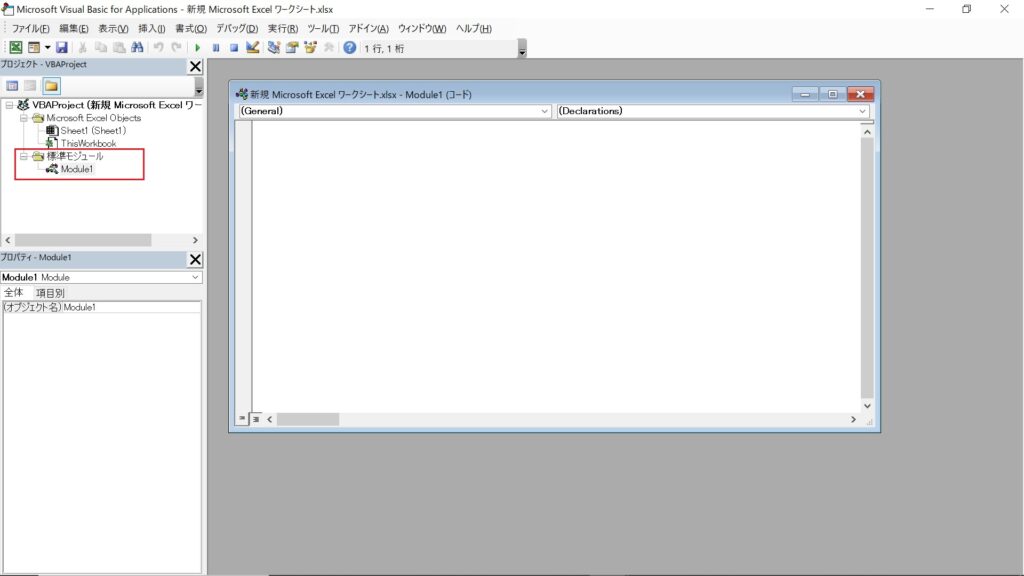
サンプルマクロを作成する
マクロを実際に作成し、保存するまでの一連の流れを説明します。
サンプルとしてメッセージを表示するマクロを作成しています。
以下のコードを記載します。
' テストメッセージを表示するマクロ
Sub Test()
MsgBox "テストメッセージ"
End Sub
コードを簡単に説明すると、まずSub 名前()とEnd Subまでのまとまりを「Subプロシージャ」と呼びます。このかたまりが一つの処理のかたまりだと思ってください。
今回はこのかたまり(マクロ名)に「Test」という名前を付けています。
続いて、MsgBox "テストメッセージ"はMsgBoxの後に続く文字列をメッセージとして出力するという意味になります。今回の場合は「テストメッセージ」という文字列が出力されます。
最後に' テストメッセージを表示するマクロですが、これは「’」の後はコメントですよという意味になります。
先頭に「’」を加えることで処理とは関係ないメモとして扱うことができます。
※例の画像ではModule1に記載しています。
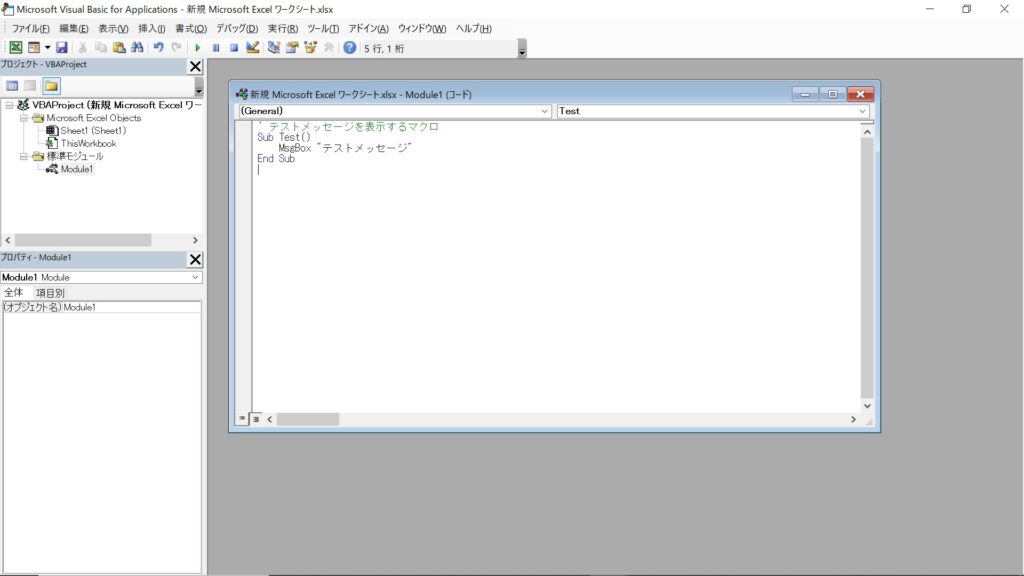
『▶』のボタンをクリックします。
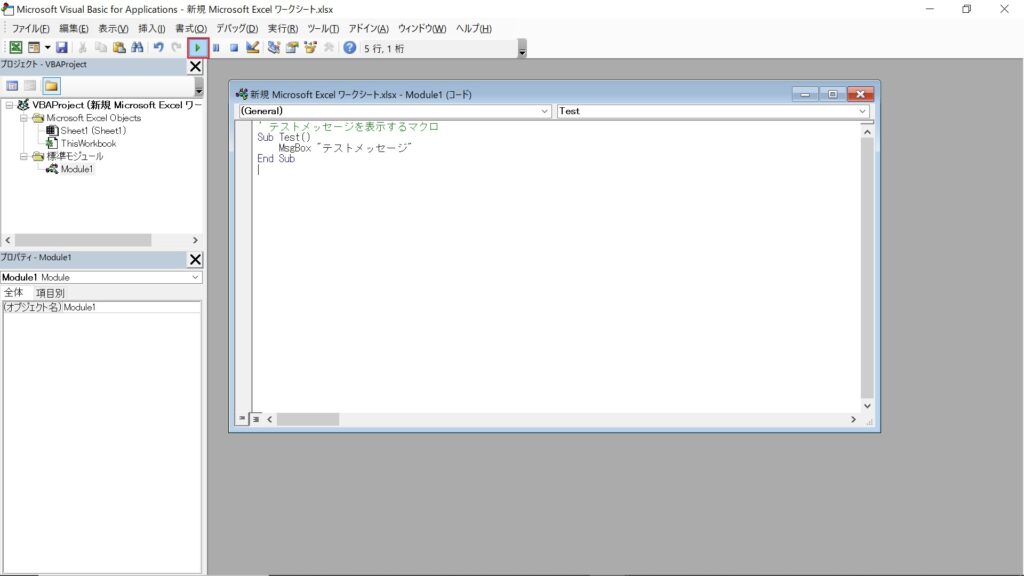
どのマクロ名を実行するか確認されるので「Test」が選択されていることを確認し、『実行』をクリックします。
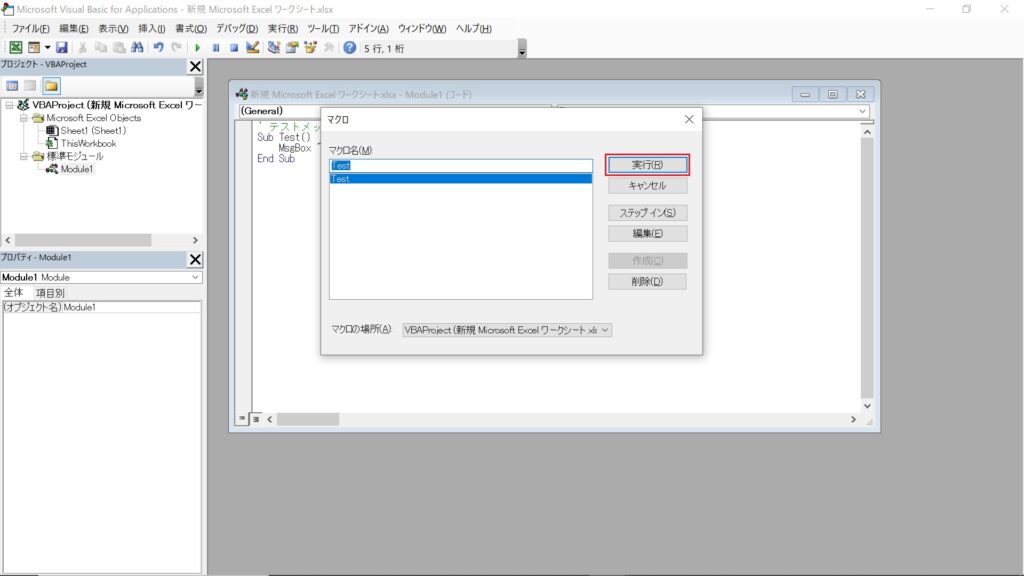
「テストメッセージ」というメッセージが表示されたことを確認します。
このような感じでコードを記載し、実行することでマクロの動作を確認することができます。
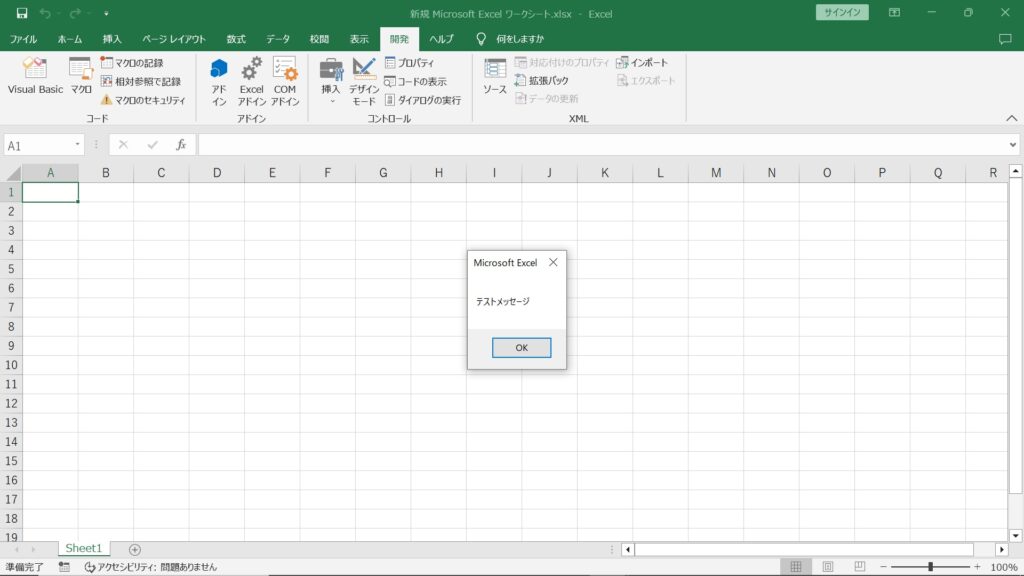
赤枠のアイコンをクリックします。
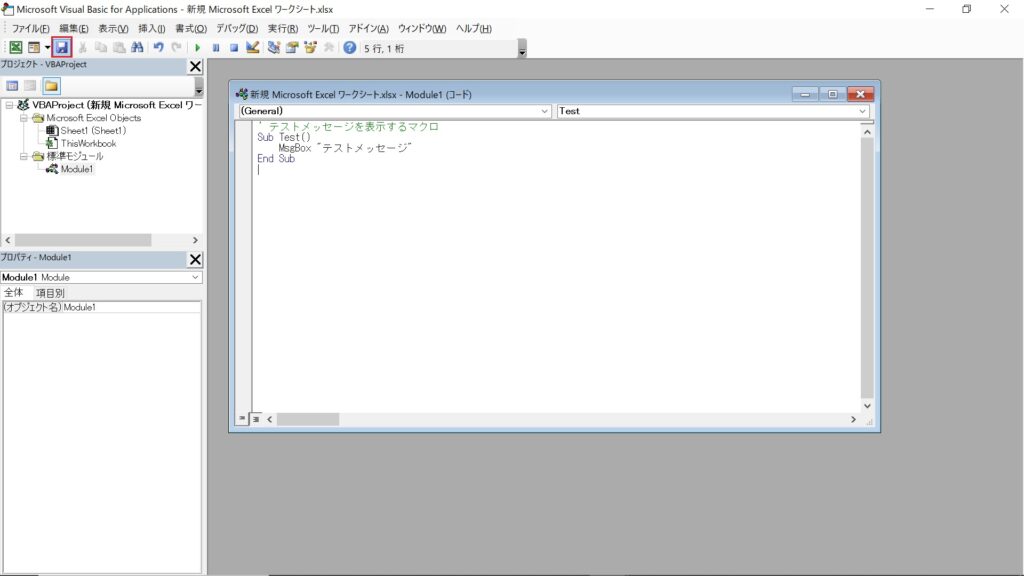
マクロは普通のエクセルファイルだと実行できないため、マクロ有効ブックとして保存する必要があります。
ファイルの種類を選択するため、『いいえ』をクリックします。
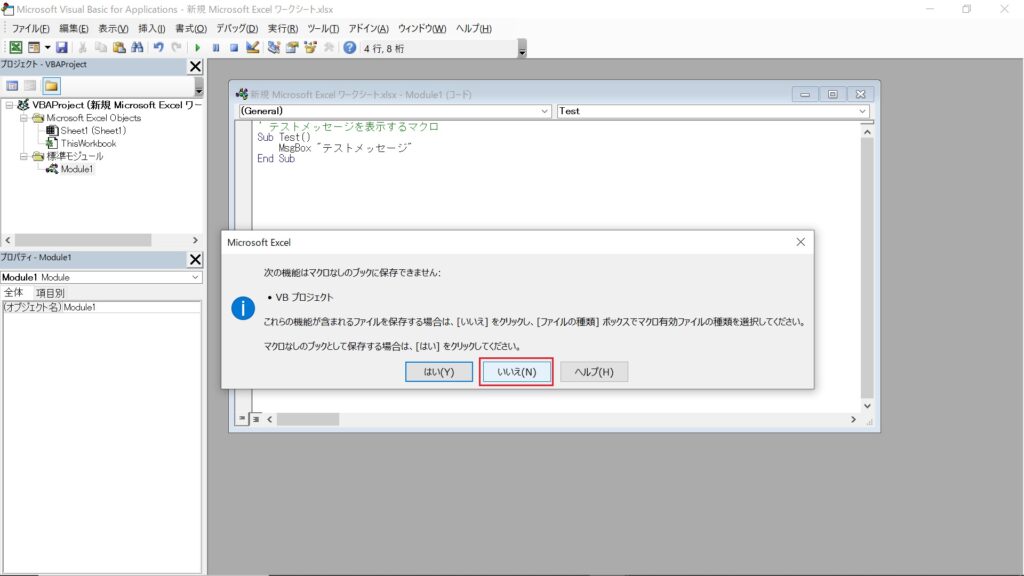
①『Excel マクロ有効ブック(*.xlsm)』を選択します。
②『保存』をクリックします。
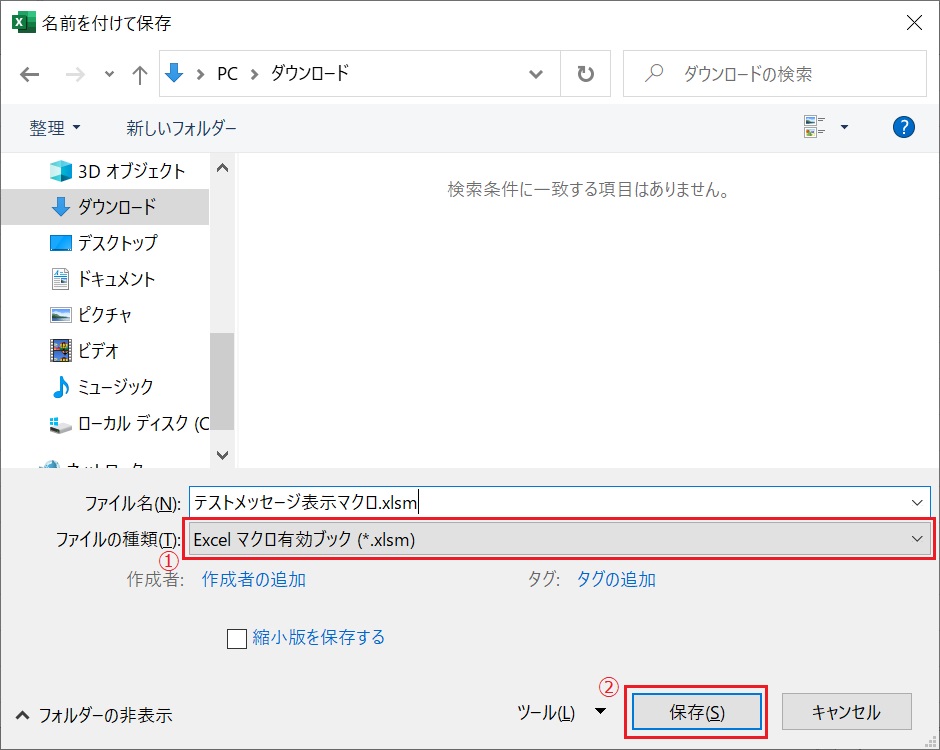
保存したマクロ有効ブックを開きます。
開くと「セキュリティの警告 マクロが無効化されました。」というメッセージが表示されます。
マクロの動作が可能な状態にするには「コンテンツの有効化」をクリックしてください。
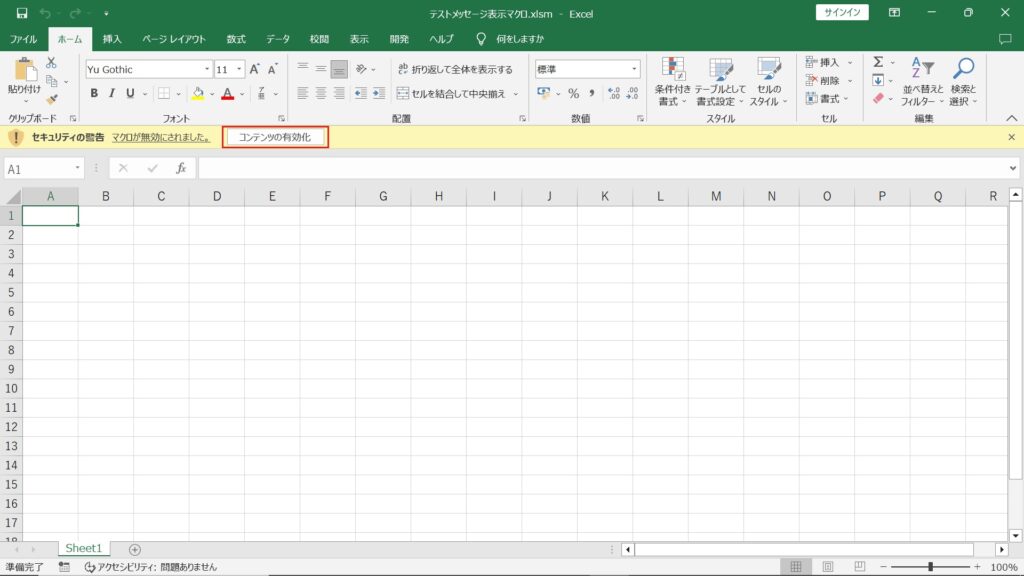
ボタンにマクロを割り当てる
ボタンを作成し、クリックするとマクロが実行されるようにする方法を紹介します。
「挿入」タブから『図』>『図形』>『四角形』をクリックし、エクセルに図形を追加します。
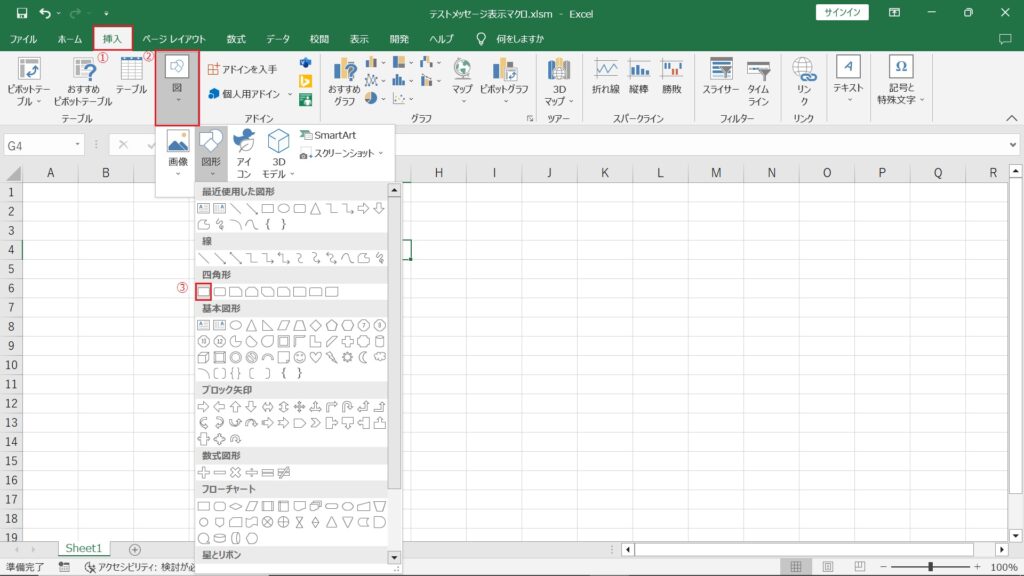
図形を選択し、右クリックで表示されたメニュー画面にて、『マクロの登録』をクリックします。
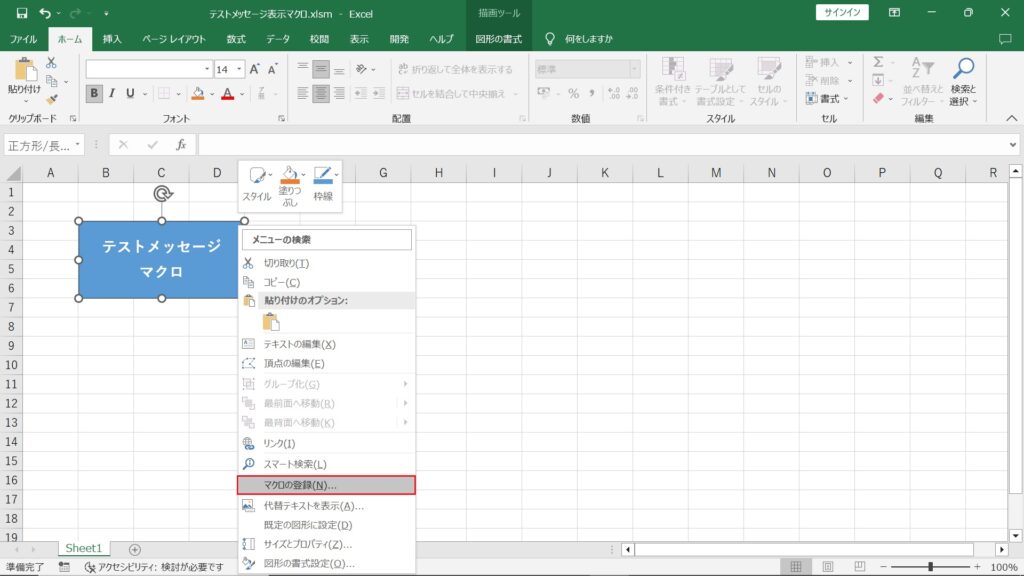
①図形がクリックされたときに実行させたいマクロ名を選択します。
②『OK』をクリックします。
※画像ではTestを選択しています。
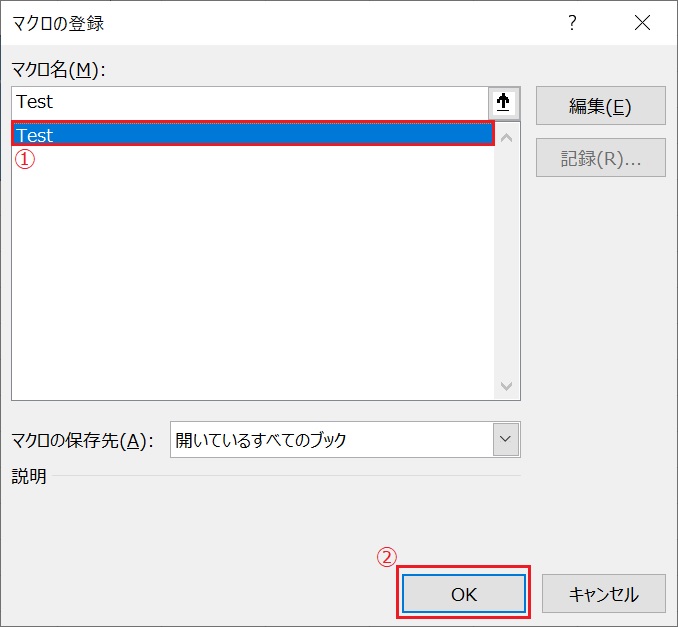
図形(テストメッセージマクロ)をクリックします。
図形に登録したマクロが実行されれば完了です。