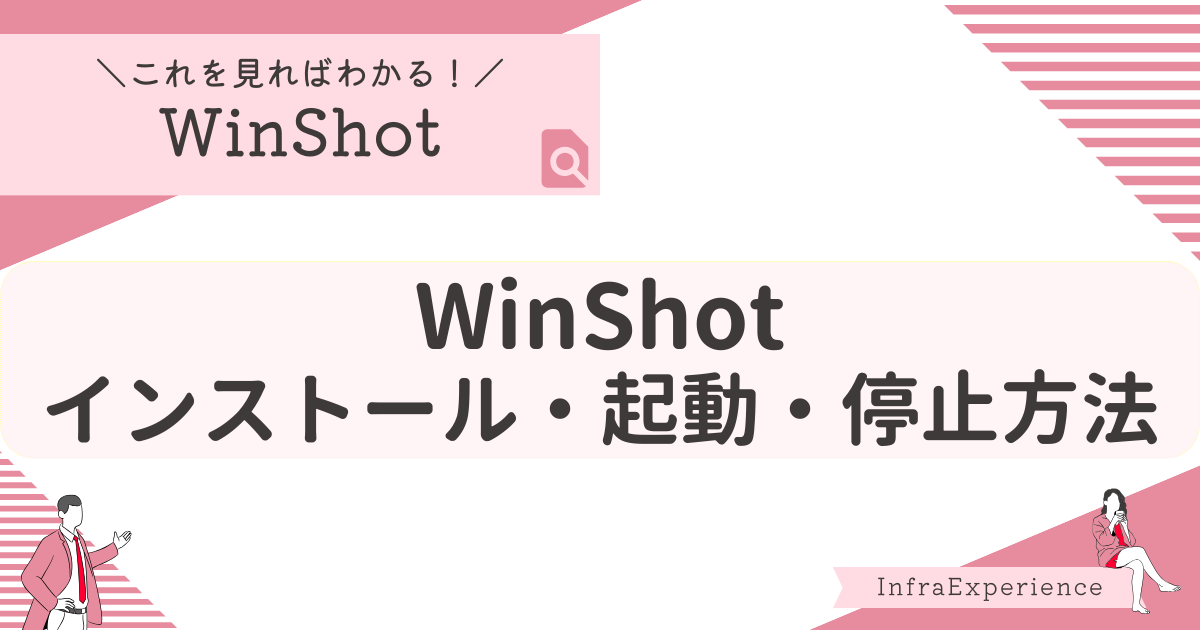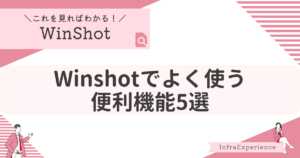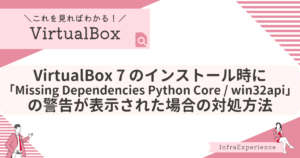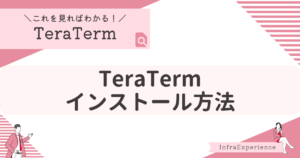| この記事を読むと・・・ |
|---|
| WinShotの基本的な使い方が理解できる |
目次
WinShotとは
WinShotは、デスクトップ画面をキャプチャーすることができるフリーソフトで、インストールが必要ありません。
使用者が決めたショートカットキーを入力することで簡単に画面ショットを保存できます。
Winshot インストール方法(導入方法)
STEP
WinShotをダウンロード
ホームページの下のほうにスクロールしていくと、DOWNLOADの見出しが確認できるので、
赤枠と同じ場所にある『WinShot Version x.x.x(XXXKB)』をクリックします。
クリック後、ダウンロードが開始されます。
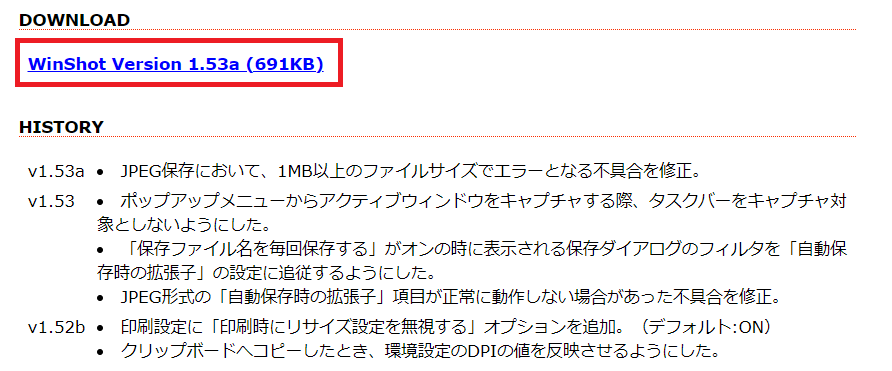
STEP
ダウンロードしたファイルを展開する
ダウンロードしたファイル名の上で右クリック後、『すべて展開』をクリックし、zipファイルを解凍してください。
※当サイトでは7-Zip(zip解凍ソフト)で展開しています。お使いの解凍ソフトで展開してください。
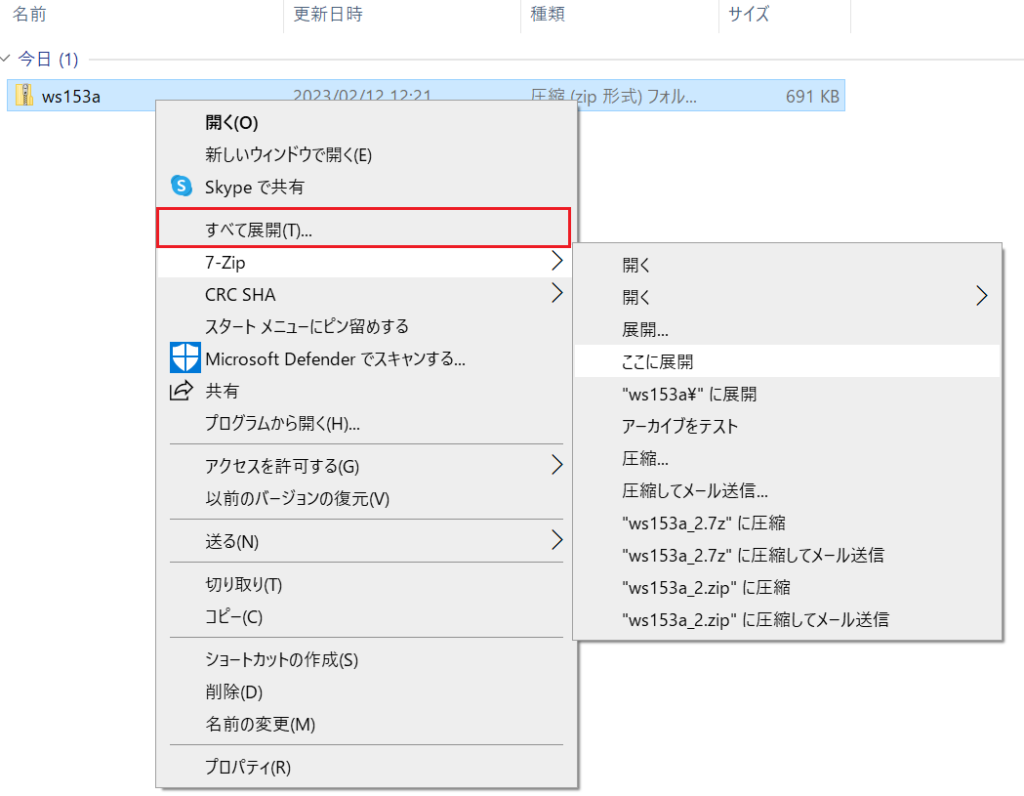
STEP
解凍後のファイル確認
解凍すると、以下のファイルが確認できます。
これらのファイルは任意のフォルダに保存しておいてください。

Winshotの起動方法
STEP
WinShotを起動する
『Winshot』をダブルクリックすることでWinshotが起動されます。

STEP
起動確認
起動されると画面右下に赤枠のアイコンが表示されます。
このアイコンをダブルクリックすることでWinshotの設定画面が表示されます。

STEP
WinShot環境設定画面
この環境設定画面にて画像ショットの保存先やショートカットキーを変更することができます。
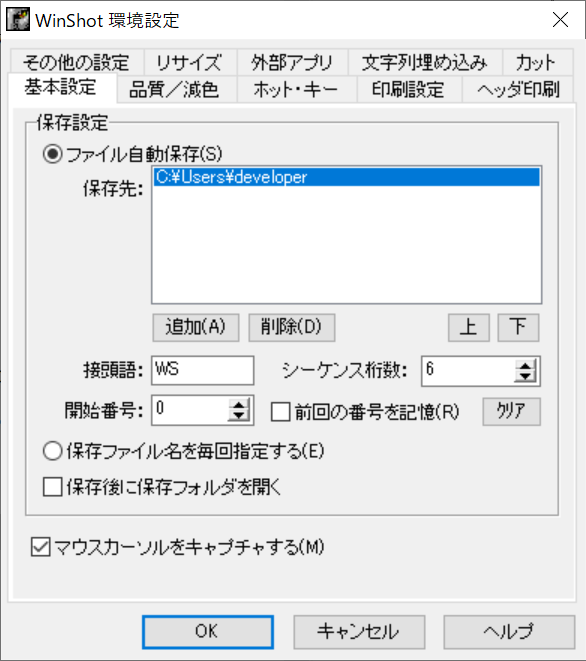
WinShotの停止方法
STEP
WinShotを終了する
WinShotのアイコン上で右クリック後、『アプリケーションの終了』をクリックしすると、WinShotが終了します。
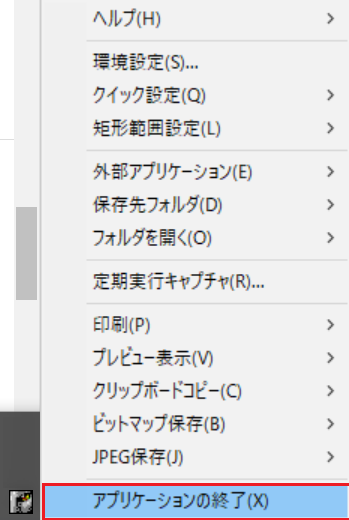
STEP
停止確認
Winshotのアイコンが表示されなければ停止完了です。