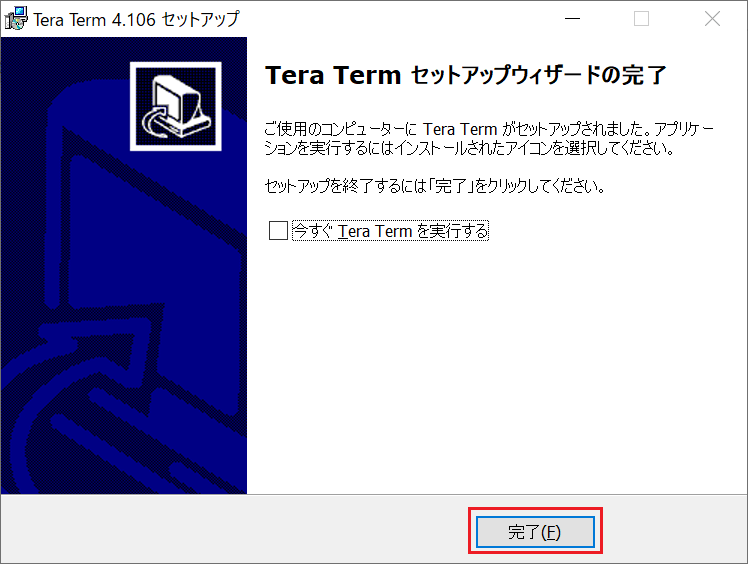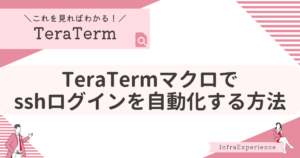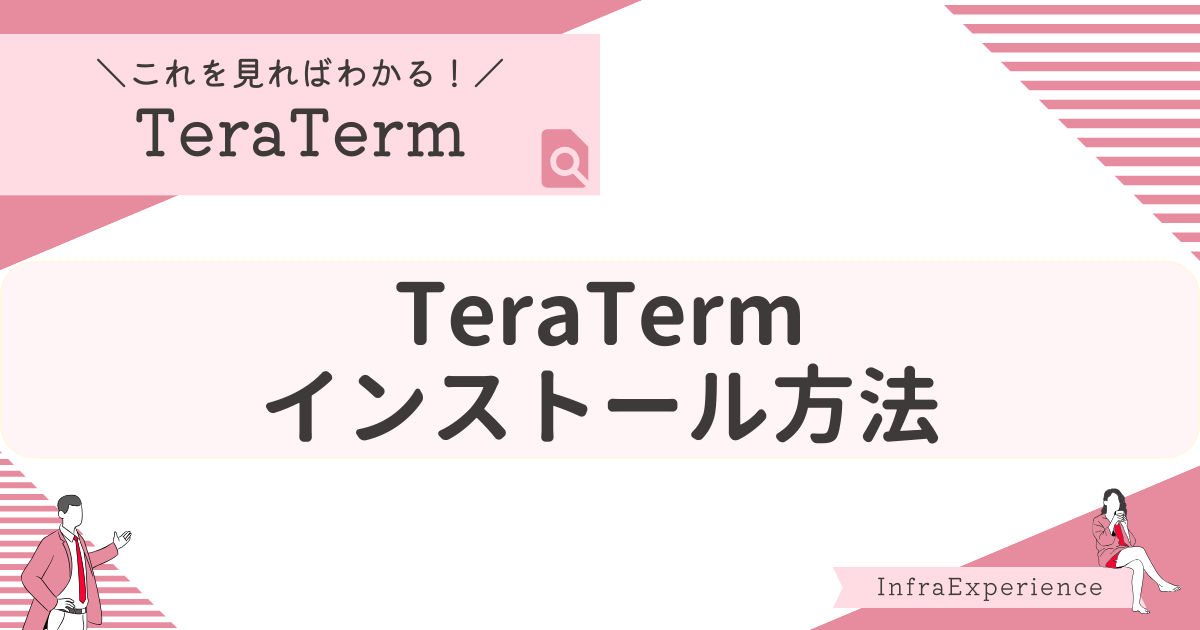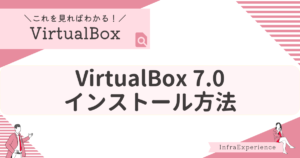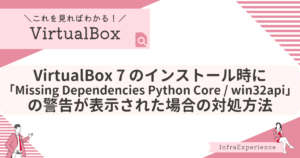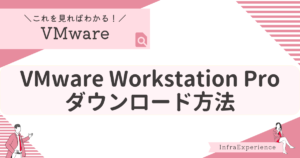| この記事を読むと・・・ |
|---|
| TeraTermのダウンロード/インストール方法を理解できる |
TeraTermとは
TeraTermは、TeraTerm Projectが開発し、公開しているWindows上で動作するオープンソースのターミナルエミュレーターです。
サーバやネットワーク機器などにリモート接続(TelnetやSSH)する際に使用され、接続後に実行したコマンドなどの作業ログをファイルに出力することができます。
TeraTermをダウンロードする
「ダウンロードパッケージ一覧」の1番上にある最新の『teraterm-X.XXX.exe』をクリックします。
クリック後にダウンロードが開始されます。
※ダウンロードのタイミングによっては画像のバージョンと異なる場合がありますが、最新のものをダウンロードすればよいかと思います。
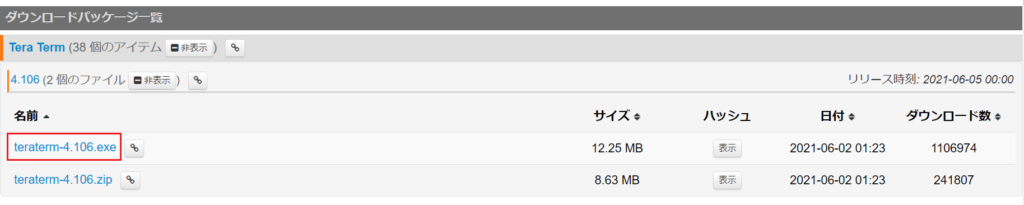
TeraTermインストール手順
ダウンロードしたインストーラー『teraterm-X.XXX.exe』をダブルクリックし、実行します。
※「このアプリがデバイスに変更を加えることを許可しますか?」と表示された場合は『はい』をクリックし、許可してください。

①『日本語』を選択します。
②『OK』をクリックします。
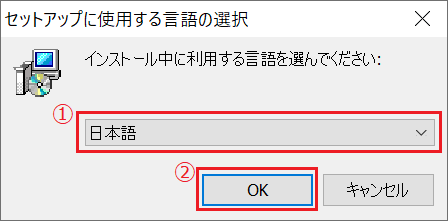
①『同意する』を選択します。
②『次へ』をクリックします。
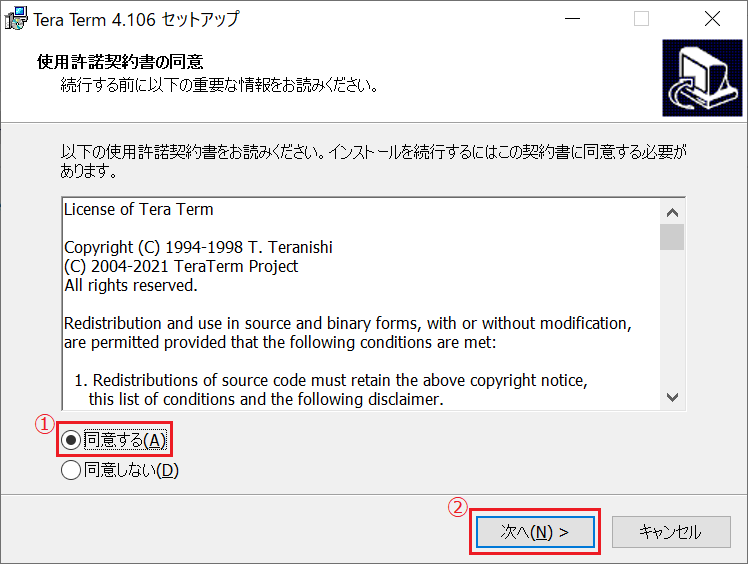
『次へ』をクリックします。
※インストール先を変更したい場合は、参照をクリックし、インストールしたい場所を選択してください。
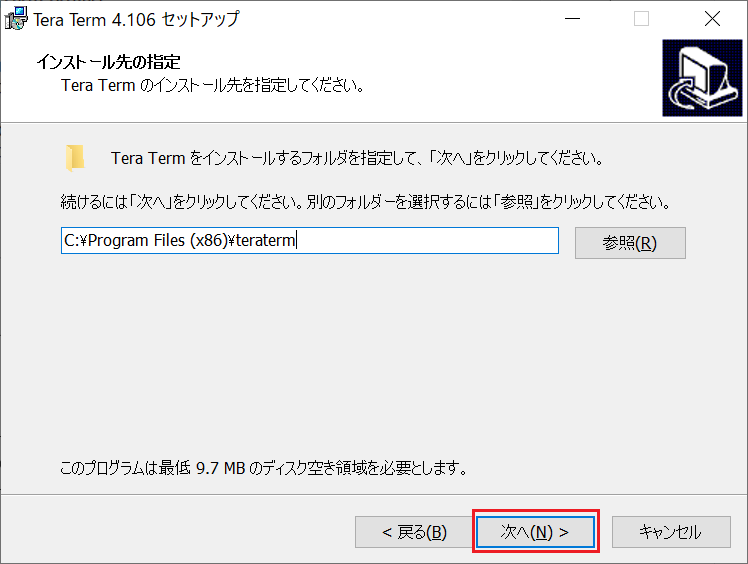
『次へ』をクリックします。
※特別な理由がない限りは変更する必要はありません。
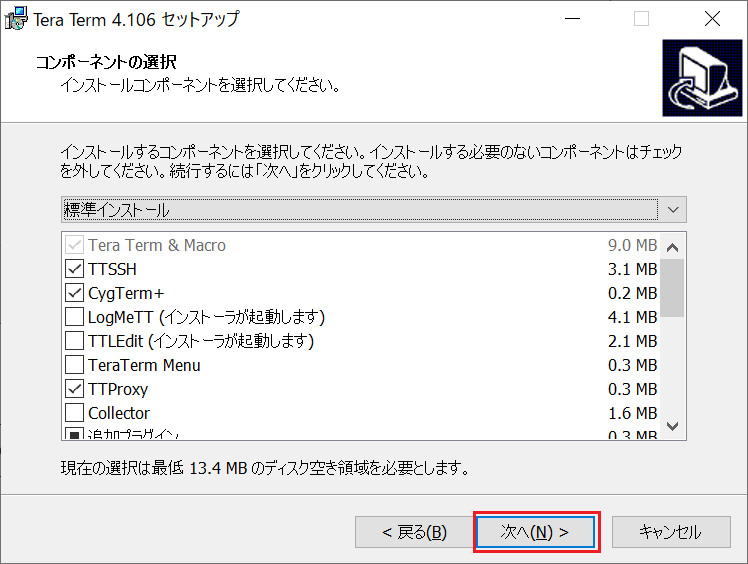
①『日本語』を選択します。
②『次へ』をクリックします。
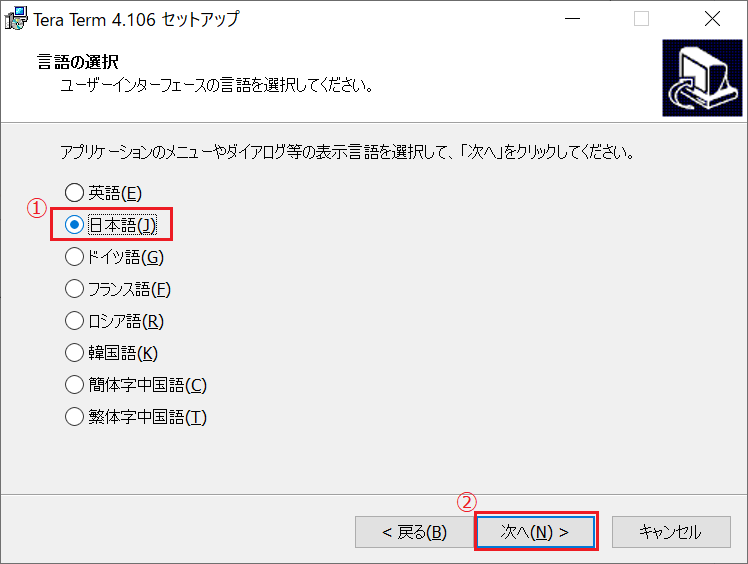
『次へ』をクリックします。
※特別な理由がない限りは変更する必要はありません。
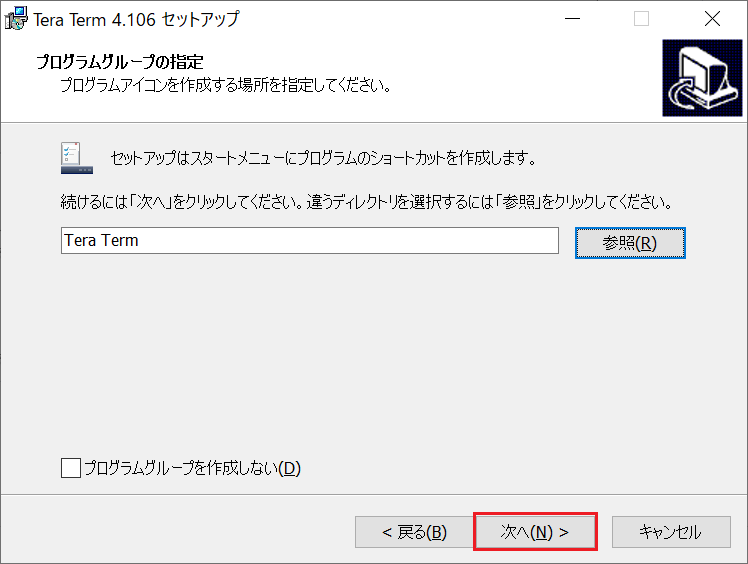
ショートカットを作る、作らないなどを自分の好みでチェックを入れ、『次へ』をクリックします。
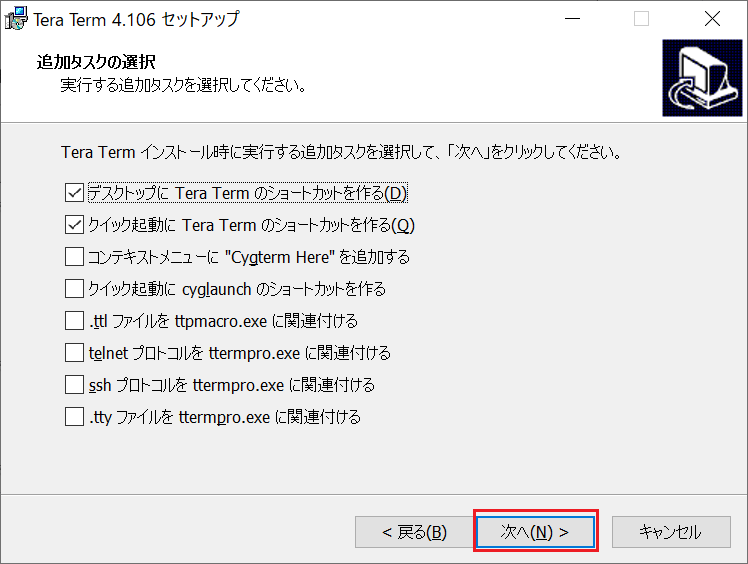
今までの設定が表示されるので、想定通りであることを確認し、『インストール』をクリックします。
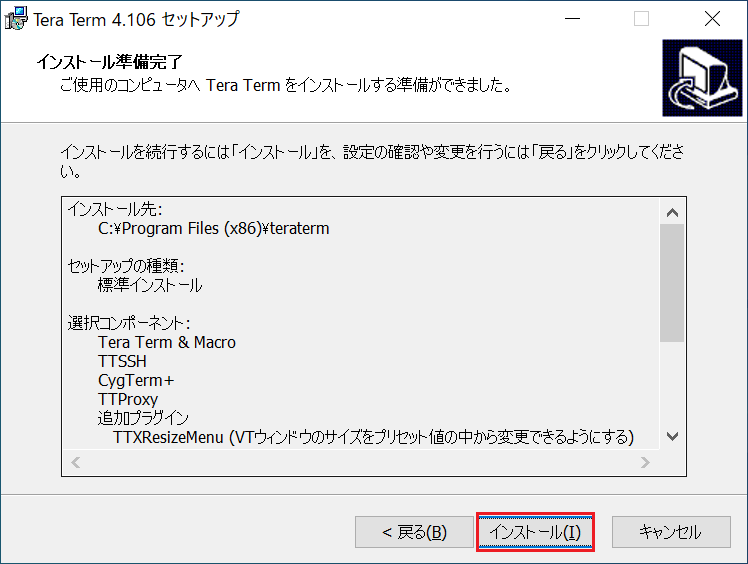
これでTeraTermのインストールは完了です。
『完了』をクリックし、セットアップウィザードを終了してください。