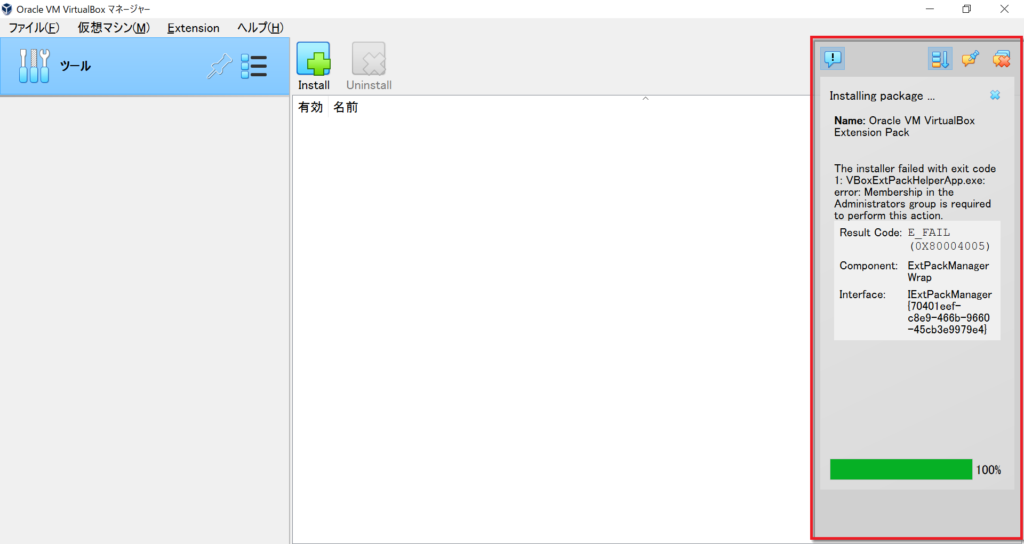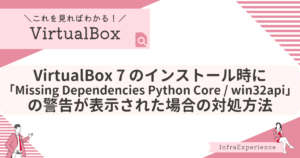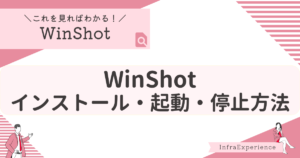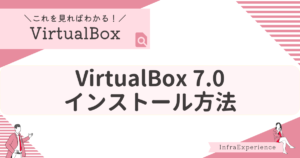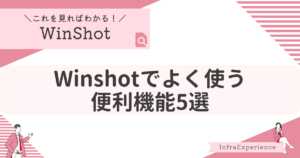VirtualBoxの拡張機能をインストールしようとしたら以下のようなメッセージが表示されました。
The installer failed with exit code 1
結論としては、このエラーは管理者権限でVirtualBoxをインストールすることで解消されます。
| この記事を読むと・・・ |
|---|
| VirtualBox拡張機能のインストール方法が理解できる |
Oracle VM VirtualBox Extension Packとは
拡張機能(Oracle VM VirtualBox Extension Pack)をインストールすることで以下のような機能が追加されます。
※拡張機能のインストールはVirtualBoxを利用する上で必須ではないです。
- VirtualBox Remote Desktop Protocol (VRDP)
- ホストWebカメラのパススルー
- Intel PXE ブート ROM
- AES アルゴリズムによるディスクイメージの暗号化
- クラウド連携機能
Oracle VM VirtualBox Extension Packをダウンロードする
Oracle VM VirtualBox Extension Packは、Webサイトから無料でダウンロードできます。
ダウンロードページにアクセスし、最新のOracle VM VirtualBox Extension Packをダウンロードします。
赤枠の『All supported platforms』をクリックします。
クリック後、ダウンロードが開始されます。
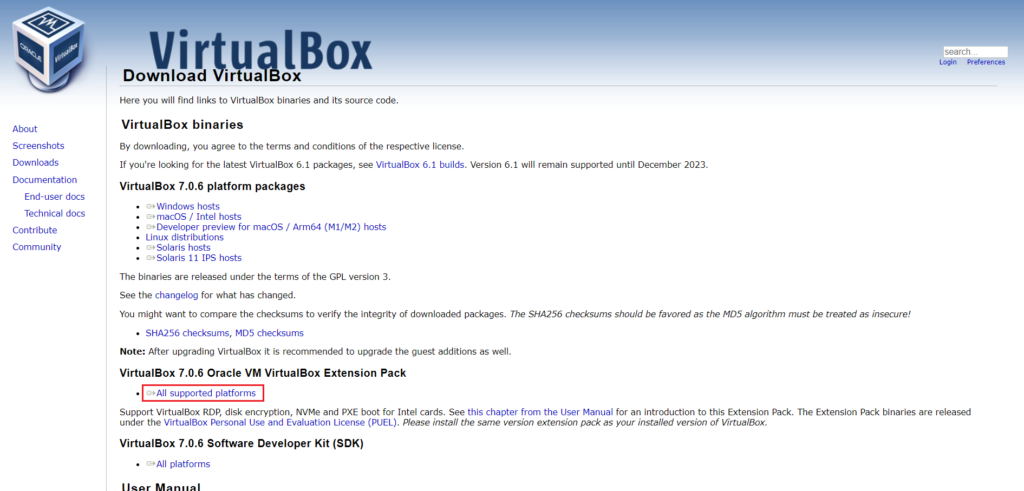
Oracle VM VirtualBox Extension Pack インストール手順
VirtualBoxのアイコン上で右クリック後、『管理者として実行』をクリックし、VirtualBoxを起動します。
※管理者のパスワードが求められたら入力してください。
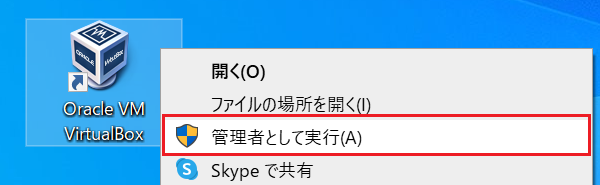
赤枠の部分をクリックします。
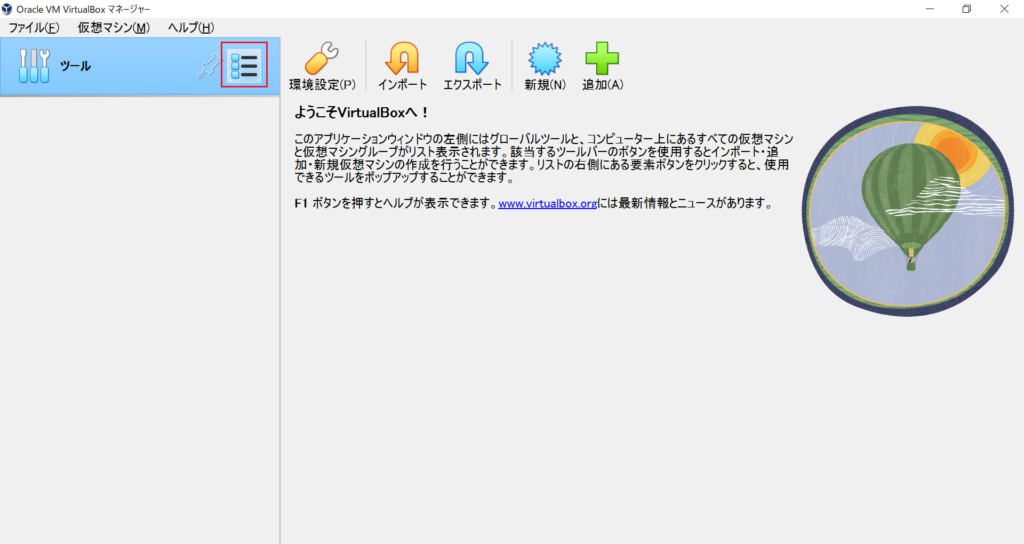
『機能拡張』をクリックします。
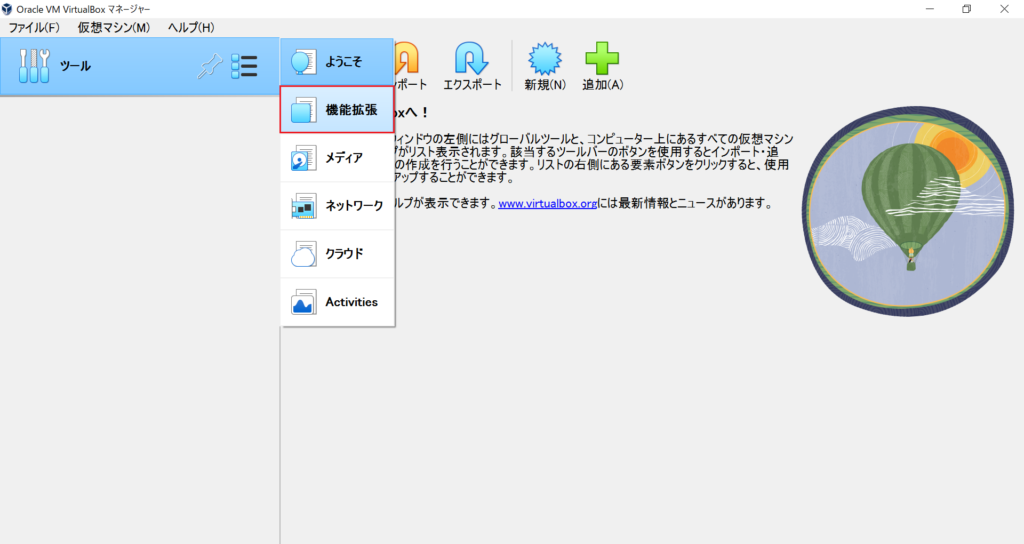
『Install』をクリックします。
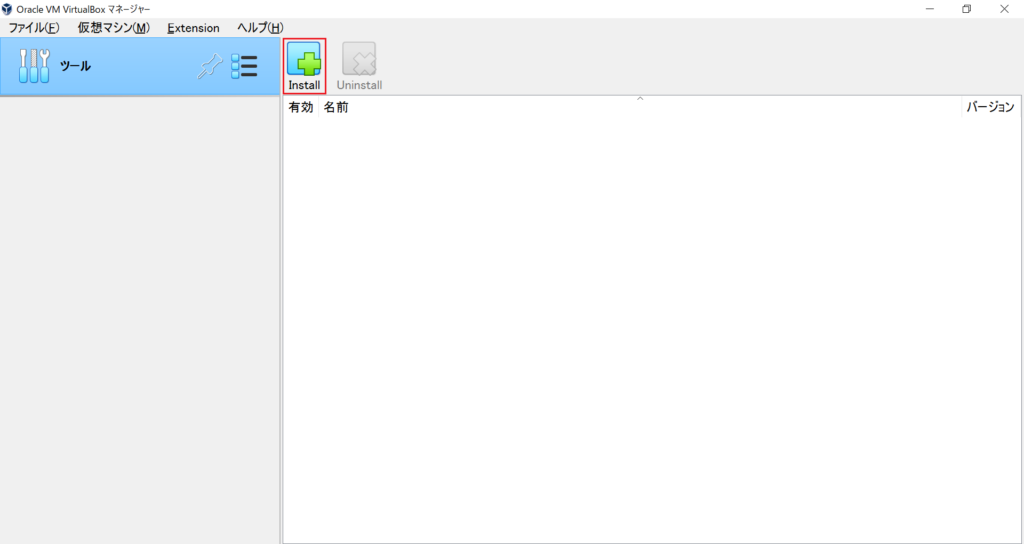
ダウンロードしたOracle VM VirtualBox Extension Packを選択し、『開く』をクリックします。
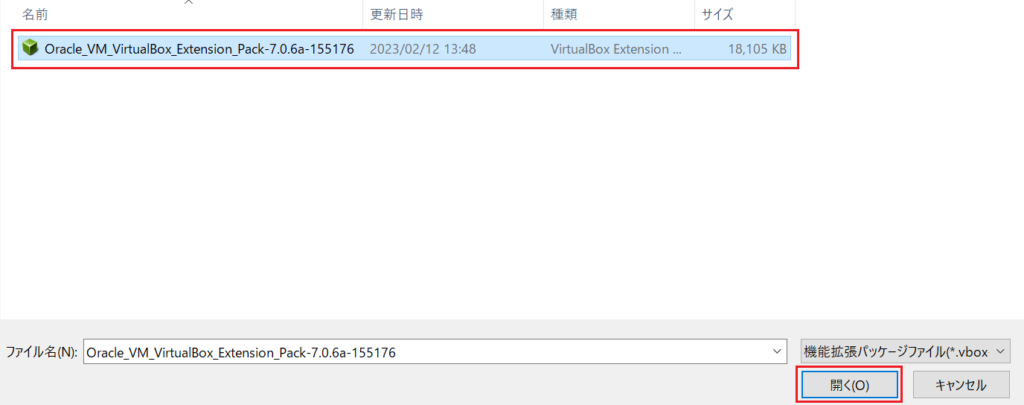
想定通りの内容であることを確認し、『インストール』をクリックします。
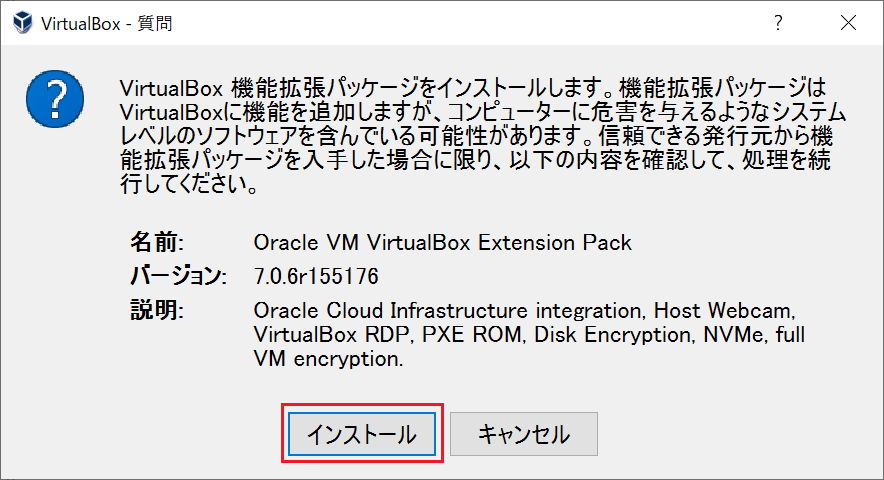
内容を確認し、『同意します』をクリックします。
※下のほうにスクロールすると「同意します」がクリックできるようになります。
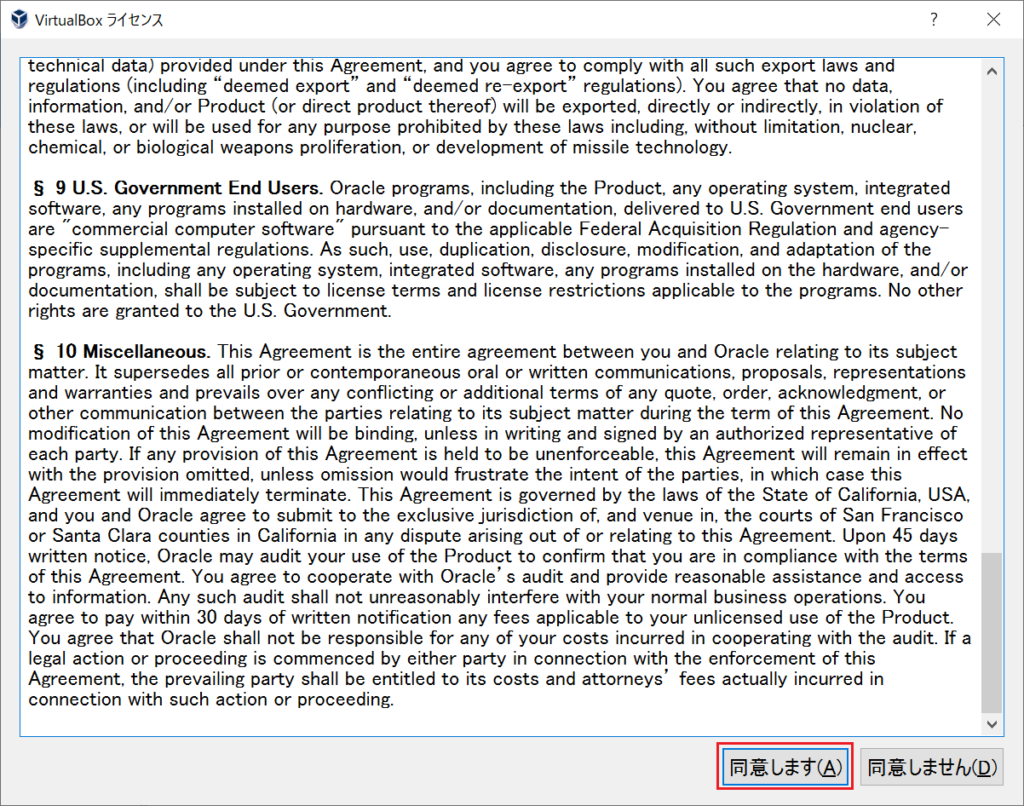
インストールしたバージョンの「Oracle VM VirtualBox Extension Pack」がインストールされていれば成功です。
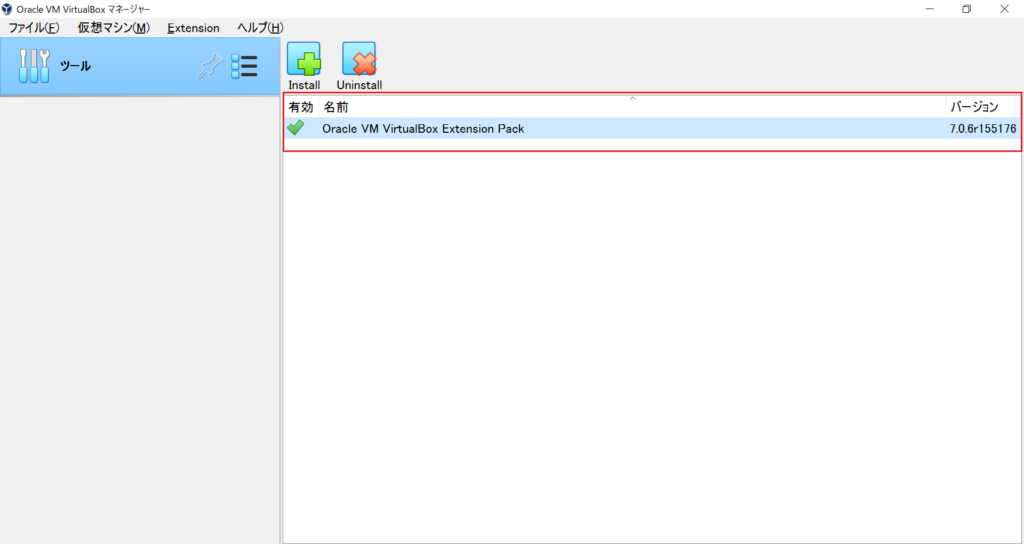
管理者権限で実行していない場合、以下の画像のように管理者で実行するようにエラーが表示され、インストールに失敗します。