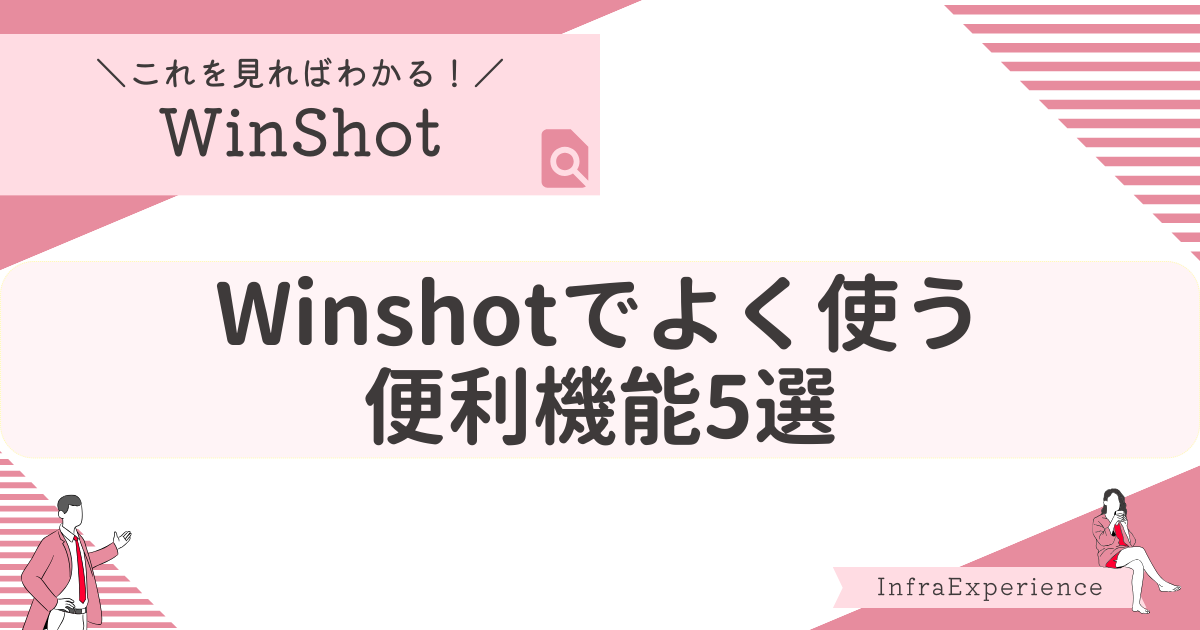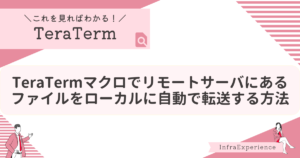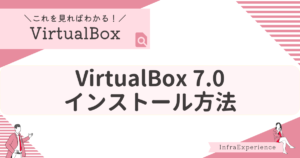| この記事を読むと・・・ |
|---|
| WinShotでよく使う便利機能が理解できる |
Winshotを起動する
以前WInshotの導入方法と起動、停止方法を解説していますのでわからない方はご確認ください。
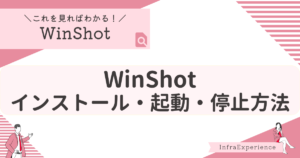
Winshotでよく使う機能5選
1. 画面キャプチャの保存先を変更する
画面キャプチャを任意のフォルダに保存することができます。
「保存先:」の横に記載されているパスをダブルクリックします。
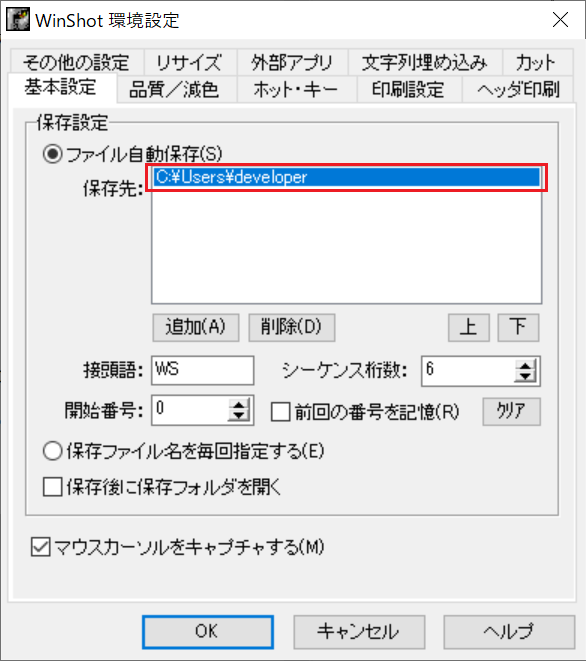
『画像を保存したいパス』を選択後、『OK』をクリックします。
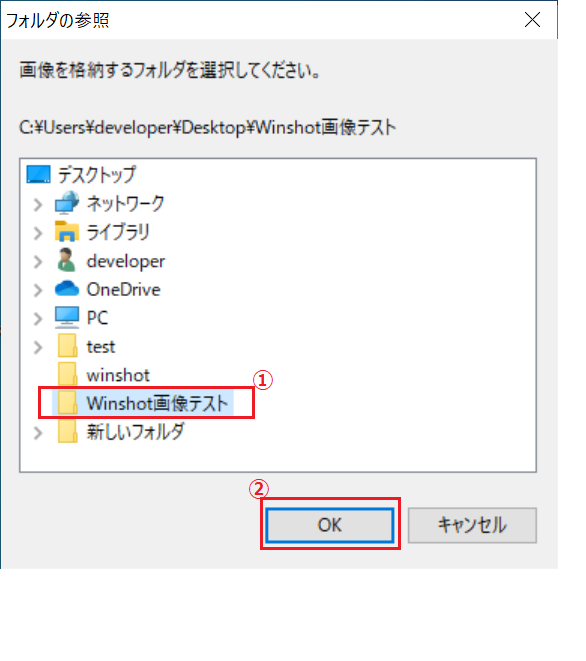
画像の保存先が変更したかったパスに変わっていることが確認できれば完了です。
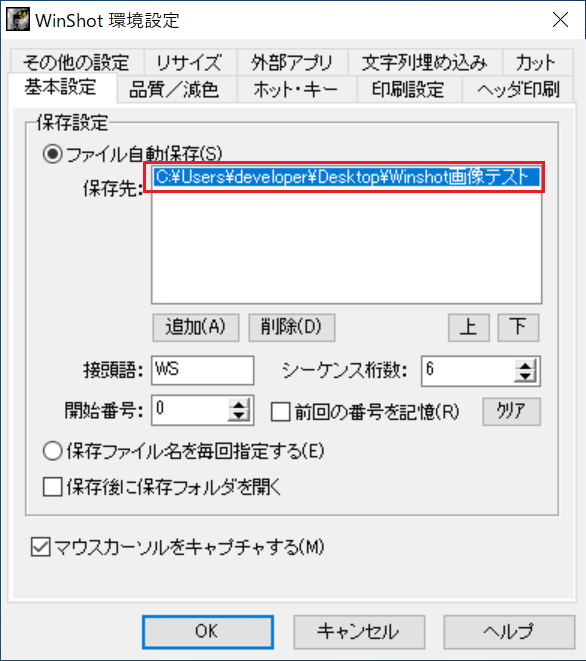
2. キャプチャ画像にマウスカーソルを表示する・しない
クリックしていることがわかりやすいように、マウスカーソルを含めて画面キャプチャを取得する場合にとても便利です。『マウスカーソルをキャプチャする』の横にあるチェックボックスを「チェックする」か「チェックしない」かで変更できます。
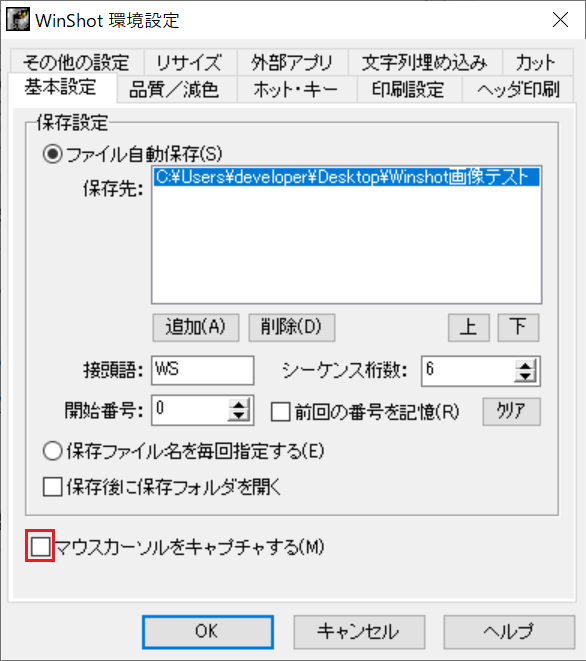
画面キャプチャのホット・キーを変更する
任意のホット・キーを選択することで簡単に画面キャプチャを取得することができます。
『ホット・キー』と書かれたタブをクリックします。
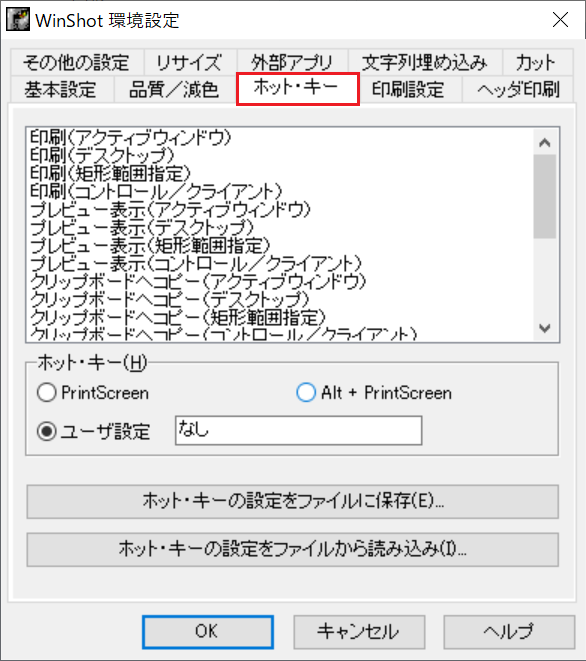
自分がホット・キーを変更したい動作を選択します。
※画像の例では「ビットマップで保存(デスクトップ)」を選択しています。
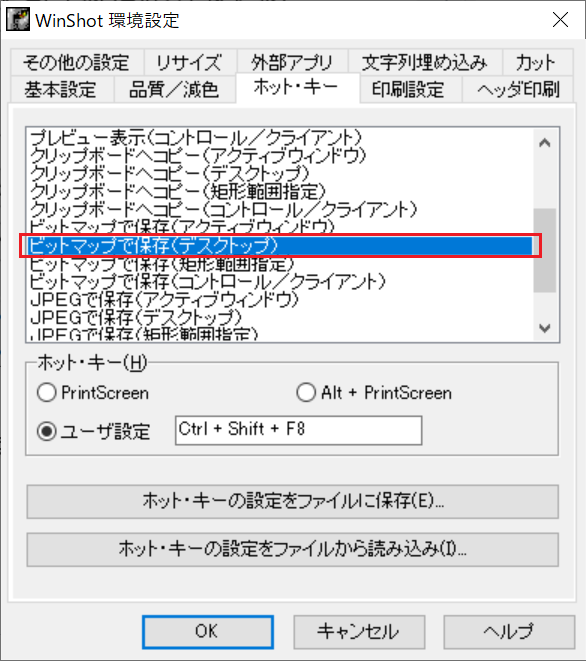
『ユーザ設定』を選択を選択し、自分が割り当てたいホットキーを入力すると、そのキーが表示されます。
※画像の例では「Ctrl + Shift + M」を入力するとビットマップで画像が保存されるように設定しています。
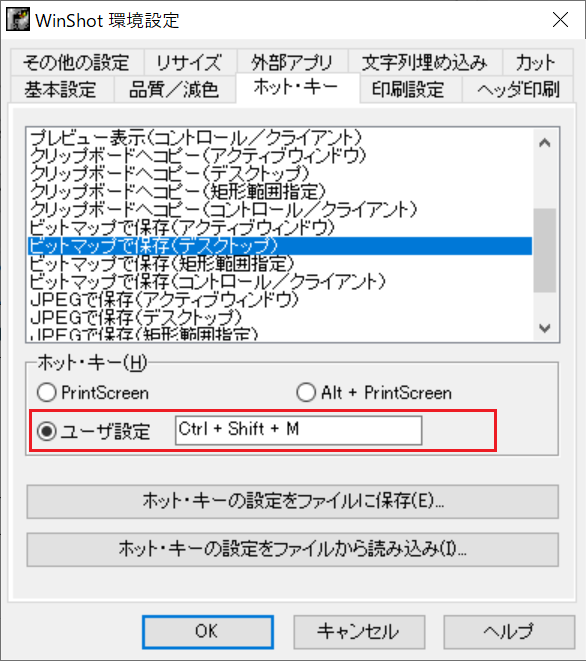
保存するときのファイル名を変更する
仕事で画像を保存するときのネーミングルールがあるときは、この機能を活用してください。
『接頭語:』に画面キャプチャを取得したときに保存されるファイル名に付けたい接頭語を入力します。
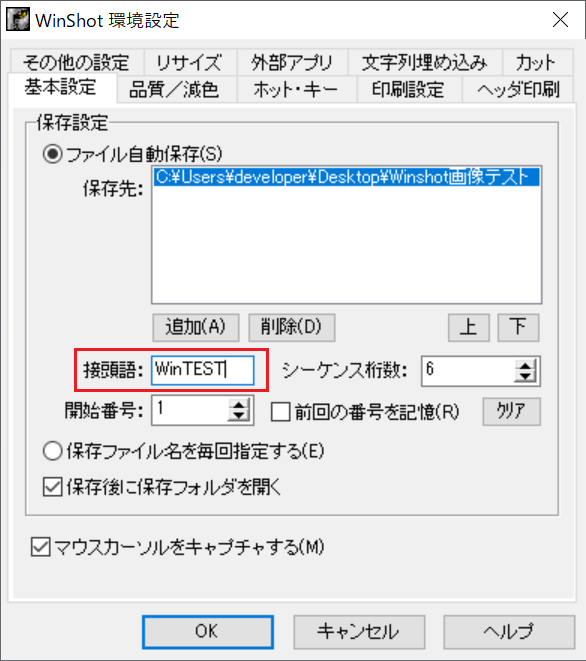
変更すると以下の画像のように指定した接頭語でファイルが保存されるようになります。
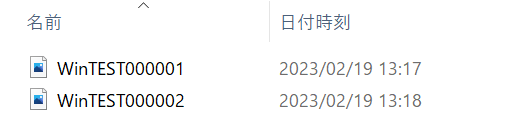
キャプチャ画像に日付を入力する
何かの作業で画面キャプチャに日付を入れてエビデンスとして残しておきたい時などに活用してください。
『文字列埋め込み』と書かれたタブをクリックします。
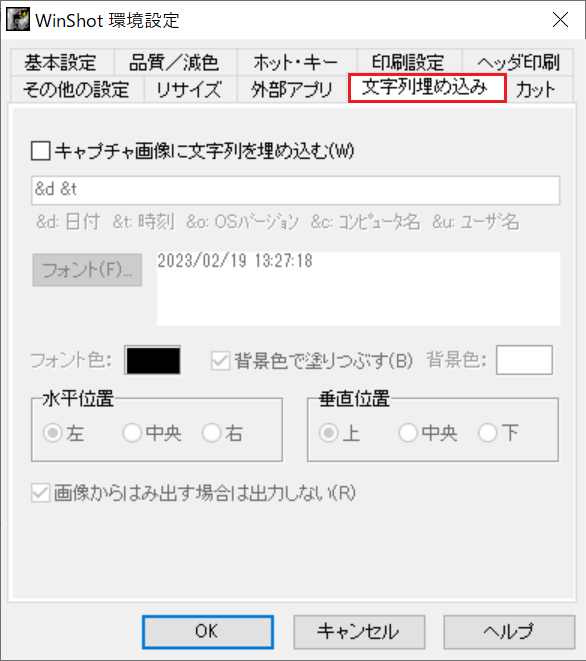
『キャプチャ画像に文字列を埋め込む』の横にあるチェックボックスを「チェックする」か「チェックしない」かで変更できます。
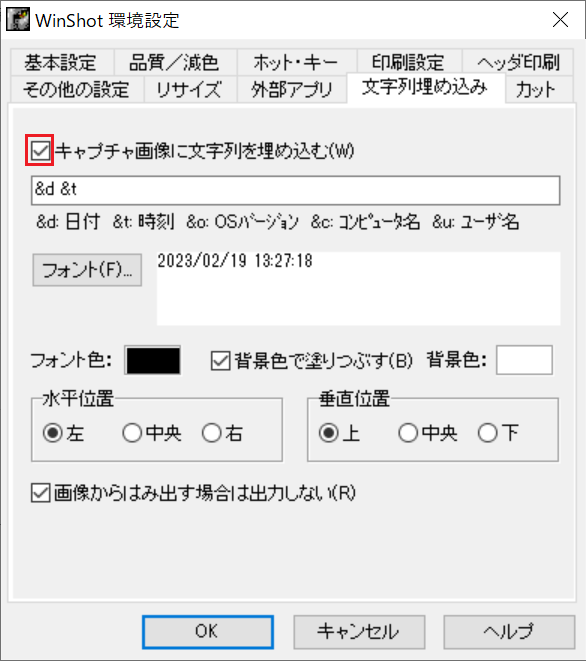
また埋め込む文字列は任意で指定することもできます。
| フォーマット | 表示 |
| &d | 日付(YYYY/MM/DD) |
| &t | 時刻(hh:mm:ss) |
| &o | OSバージョン |
| &c | コンピュータ名 |
| &u | ユーザ名 |
変更すると以下の画像のように指定した文字列が画像の左上に埋め込まれます。