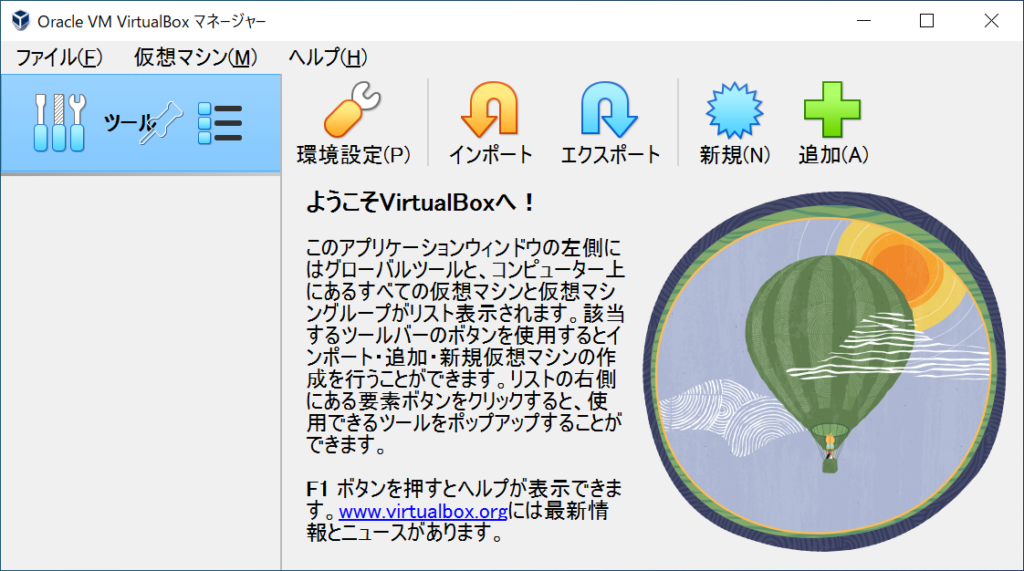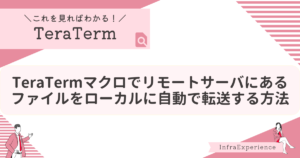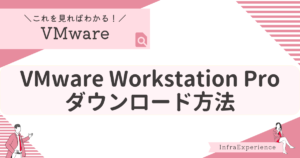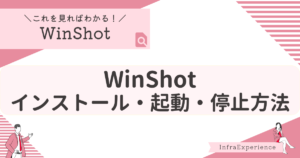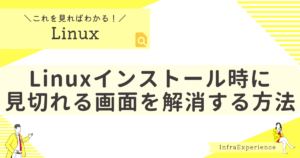| この記事を読むと・・・ |
|---|
| VirtualBoxのインストール方法が理解できる Windows環境でもLinuxなどの他のOSを動作させられる |
VirtualBox とは
VirtualBoxは、現在使っているOS(Windows、Macなど)で、仮想環境を作成できるソフトウェアです。
例えばVirtualBoxで仮想マシンを作成し、その仮想マシンにLinux系OS(RHEL,Centos,Ubuntuなど)をインストールすれば、それらのOSを仮想マシン上で動作させることができます。
実行環境
本記事ではVirtualBox7.0.6をインストールしています。
実施した環境はWindows10です。
サポートされているWindows OSは以下となります。
- Windows hosts (64-bit)
- Windows 8.1
- Windows 10
- Windows 11 21H2
- Windows Server 2012
- Windows Server 2012 R2
- Windows Server 2016
- Windows Server 2019
- Windows Server 2022
最新のサポート情報は「1.4. Supported Host Operating Systems」に記載されています。
VirtualBoxのインストーラをダウンロード
VirtualBoxは、Webサイトから無料でダウンロードできます。
ダウンロードページにアクセスし、最新のVirtualBoxをダウンロードします。
赤枠の『Windows hosts』をクリックします。
クリック後、ダウンロードが開始されます。
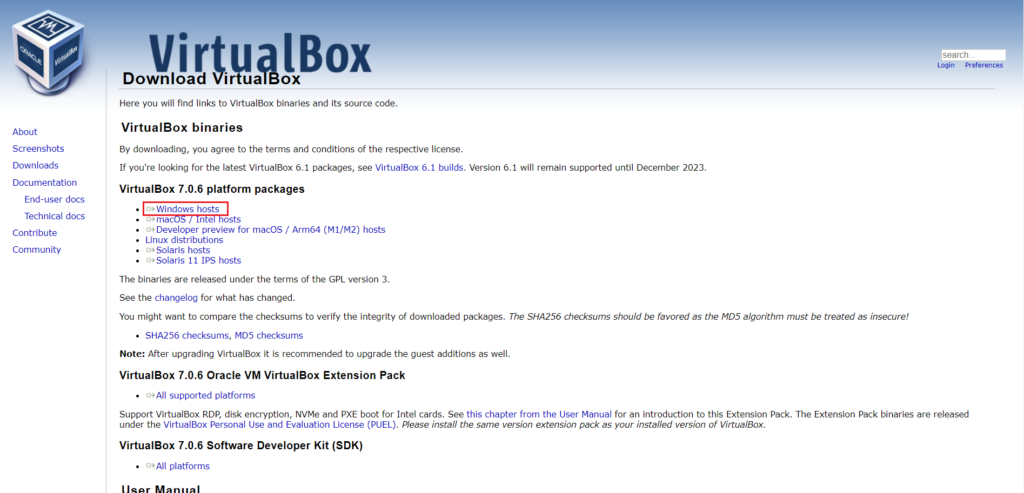
VirtualBoxインストール手順
ダウンロードしたインストーラー『VirtualBox-7.x.x』を管理者として実行します。
※「このアプリがデバイスに変更を加えることを許可しますか?」と表示された場合は『はい』をクリックし、許可してください。

赤枠の『Next』をクリックします。
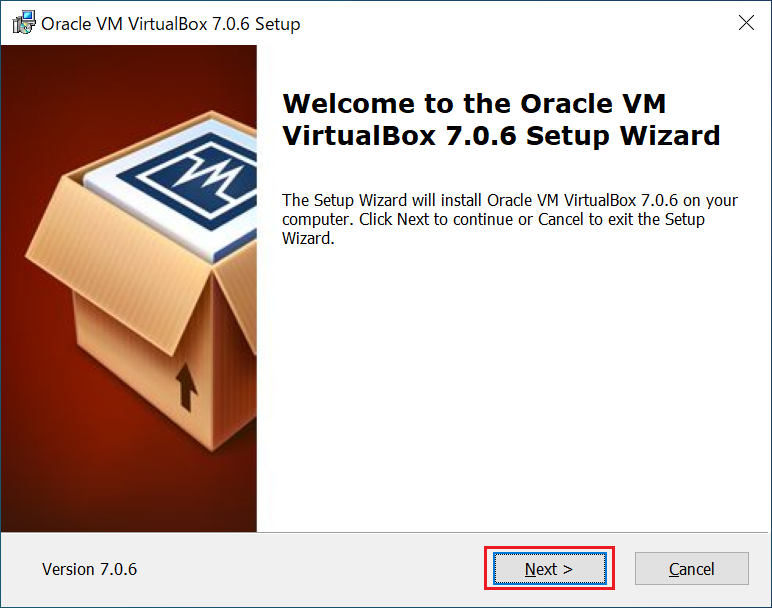
赤枠の『Next』をクリックします。
※インストール場所を変更したい場合は、『Browse』をクリックし、変更することも可能です。
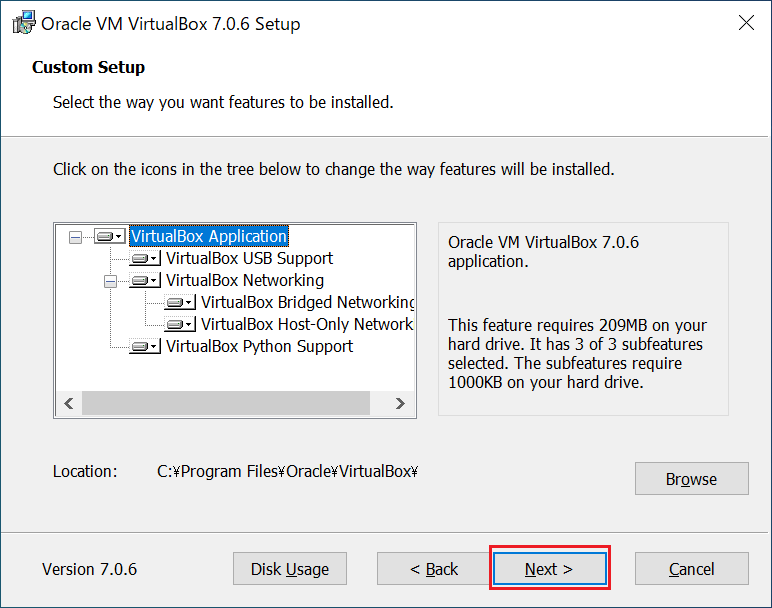
インストール中に一時的にネットワークが切断されることの警告が表示されます。
ネットワークが一時的に切断されても問題ない状況になったら赤枠の『Yes』をクリックします。
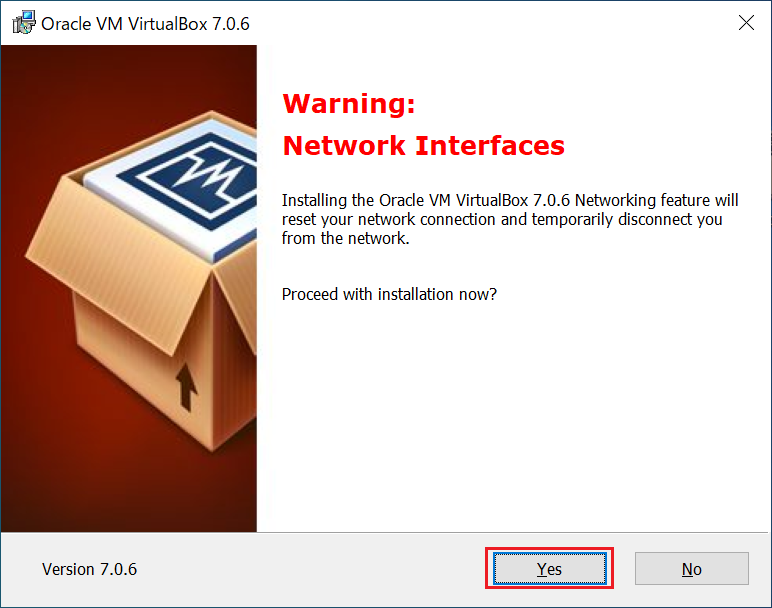
win32apiがインストールされていない場合、この段階で警告が表示されます。
インストールせずに続行しても問題ないので赤枠の『Yes』をクリックする。
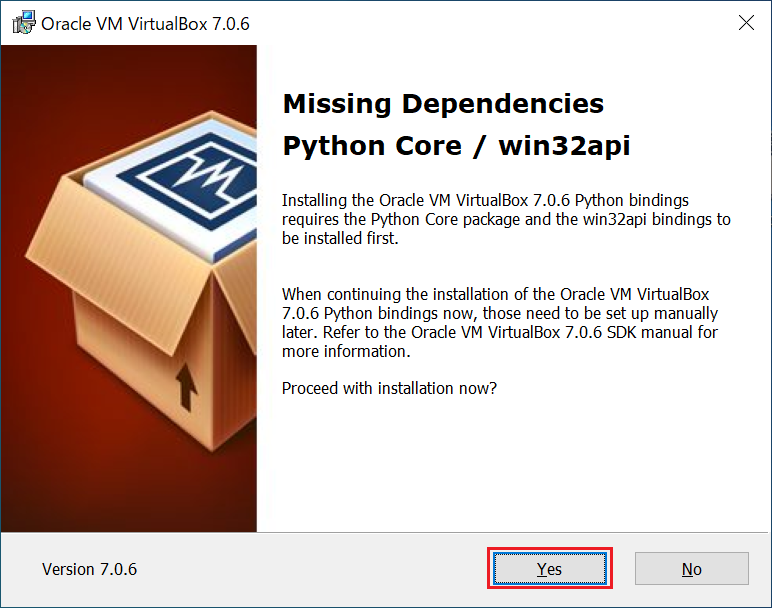
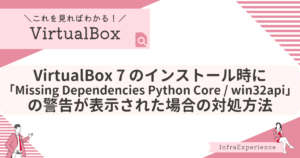
インストールを開始するかの確認が表示されるので、赤枠の『Install』をクリックする。
クリック後、インストールが開始されます。
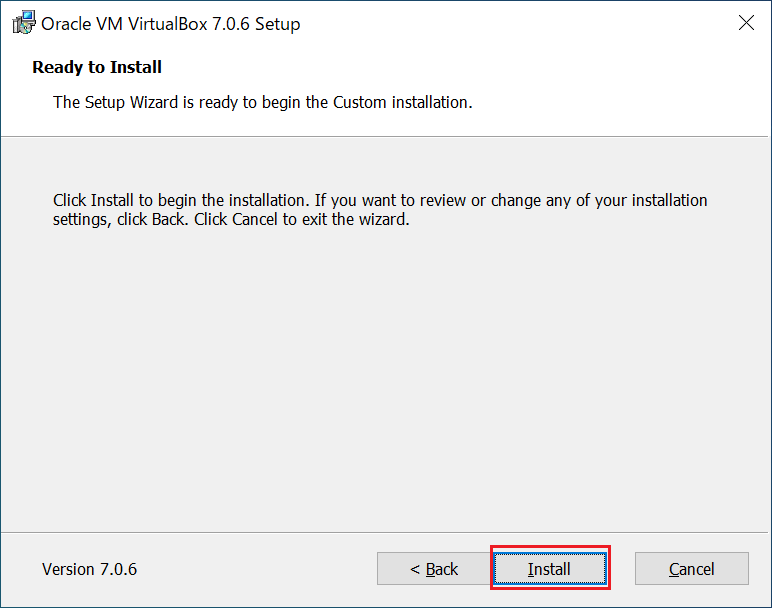
赤枠の『Finish』をクリックする。
※インストール後にVirtualBoxの起動確認が不要な場合は、「Start Oracle VM VirtualBox 7.x.x after installation」の左横のチェックを外してから『Finish』をクリックしてください。
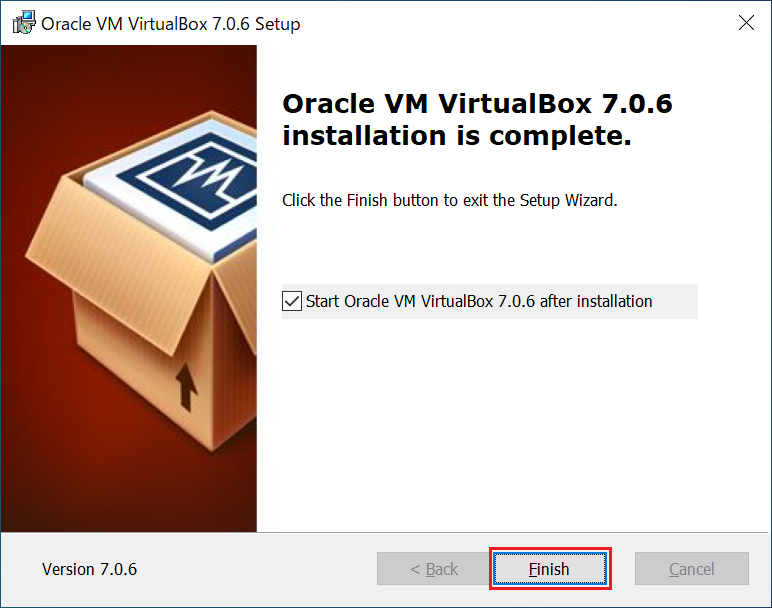
VirtualBox起動確認
「ようこそVirtualBoxへ!」の画面が表示されたら起動確認完了です。
右上の『×』をクリックし、画面を閉じてください。