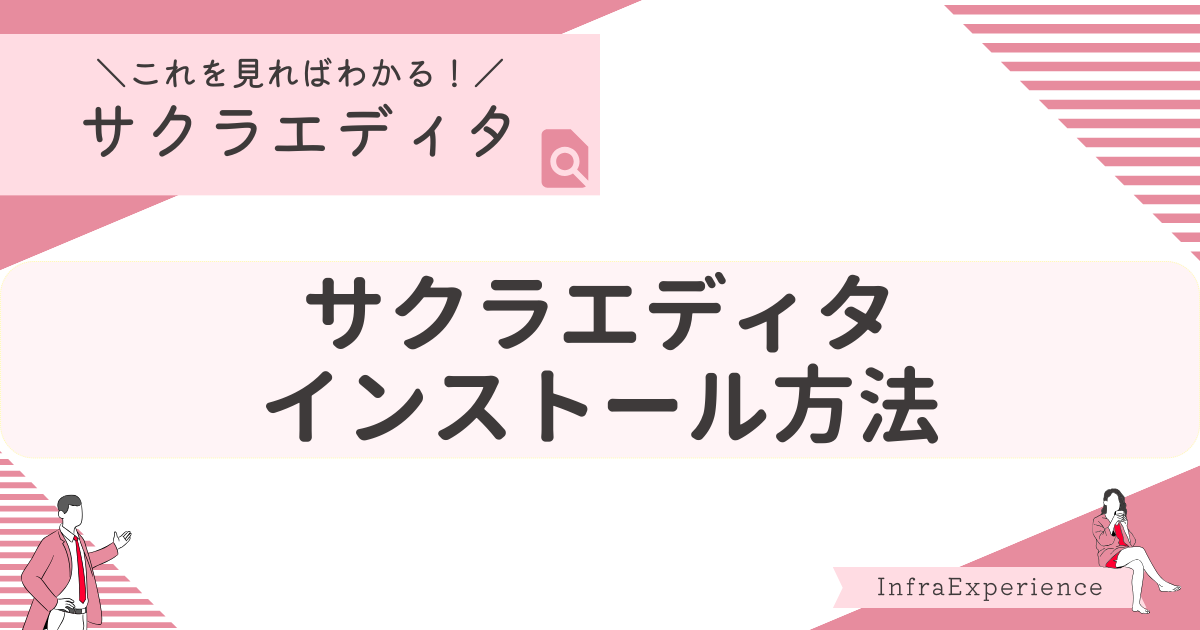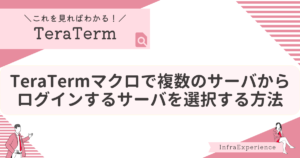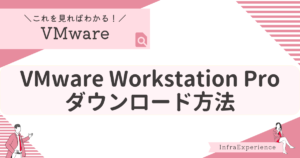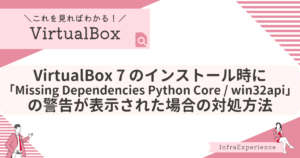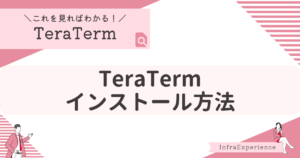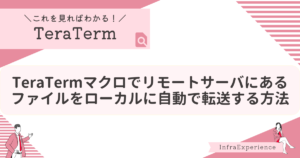| この記事を読むと・・・ |
|---|
| サクラエディタのインストール方法が理解できる |
目次
サクラエディタとは
サクラエディタは、Windows向けのテキストエディタのことです。
文字列検索や置換ができたりと非常に便利な機能があります。
サクラエディタのインストーラをダウンロード
STEP
サクラエディタのダウンロードページにアクセスする
サクラエディタは、Webサイトから無料でダウンロードできます。
ダウンロードページにアクセスし、最新のサクラエディタをダウンロードします。
STEP
最新のサクラエディタをダウンロードする
赤枠の『sakura-tag-x.x.x-XXXXXXX-installer.zip』をクリックします。
クリック後、ダウンロードが開始されます。
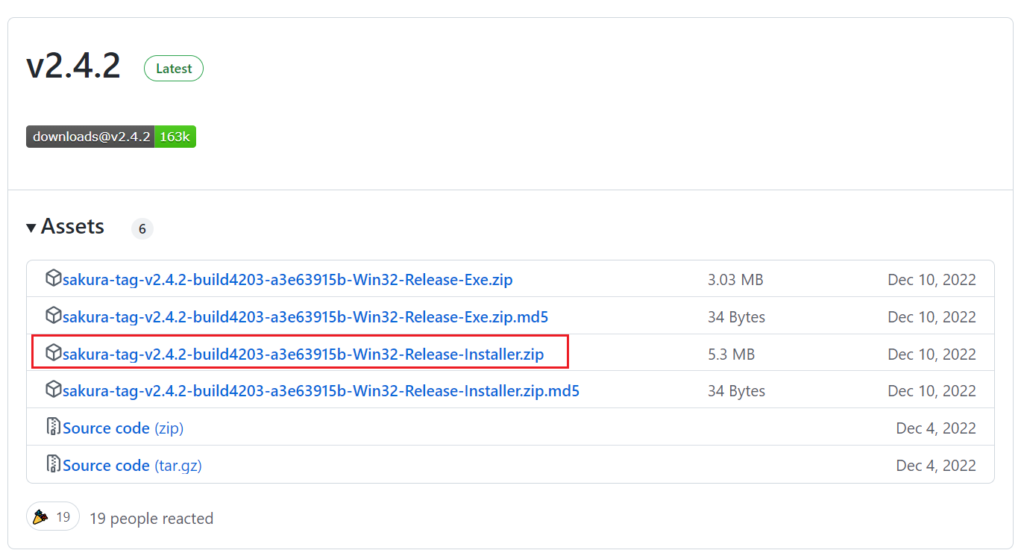
サクラエディタインストール手順
STEP
ダウンロードしたzipファイルを解凍する
ダウンロードしたzipファイルを解凍します。
※Windowsの標準機能で解凍するとエラーが発生するようなので7-Zip等のツールを使用して解凍してください。

STEP
インストーラーを実行する
ダウンロードしたzipファイルを解凍して出てきたファイルを管理者として実行します。

STEP
セットアップに使用する言語の選択
①日本語を選択します。
②『OK』をクリックします
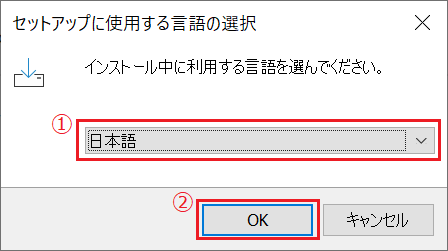
STEP
セットアップウィザードの開始
『次へ』をクリックします。
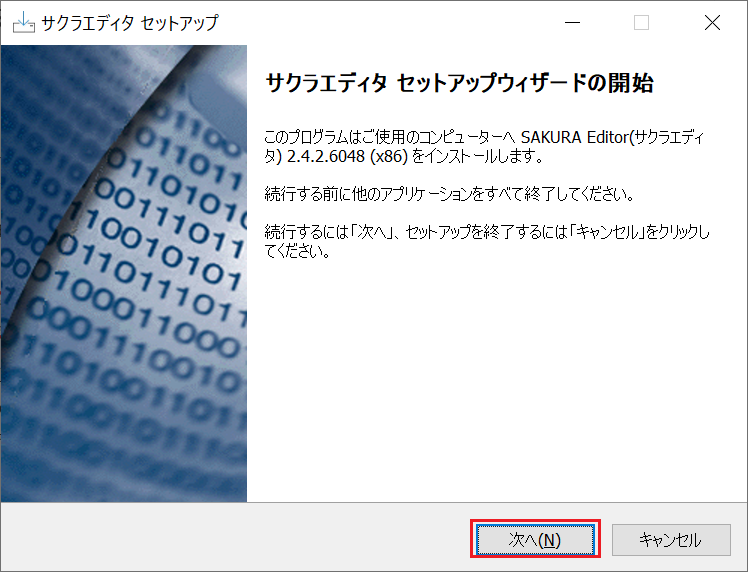
STEP
情報の確認
情報を確認し、『次へ』をクリックします。
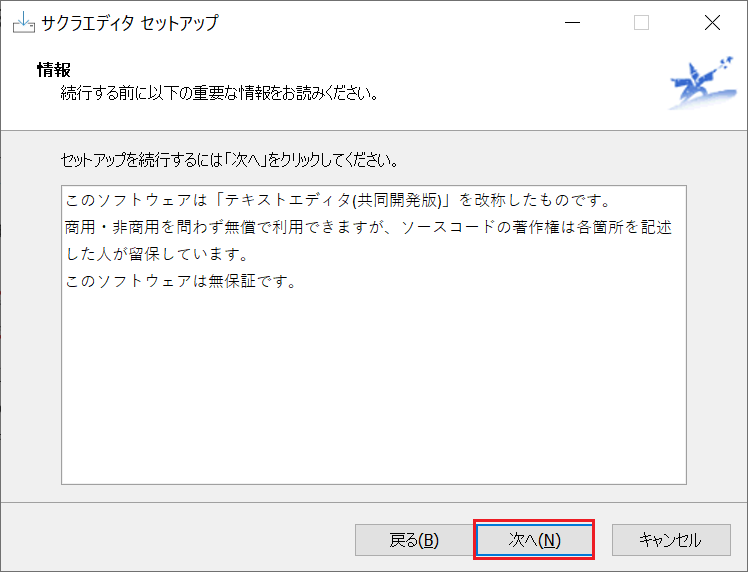
STEP
インストール先の指定
『次へ』をクリックします。
※インストール先を変更したい場合は『参照』をクリックし、インストール先を変更してください。
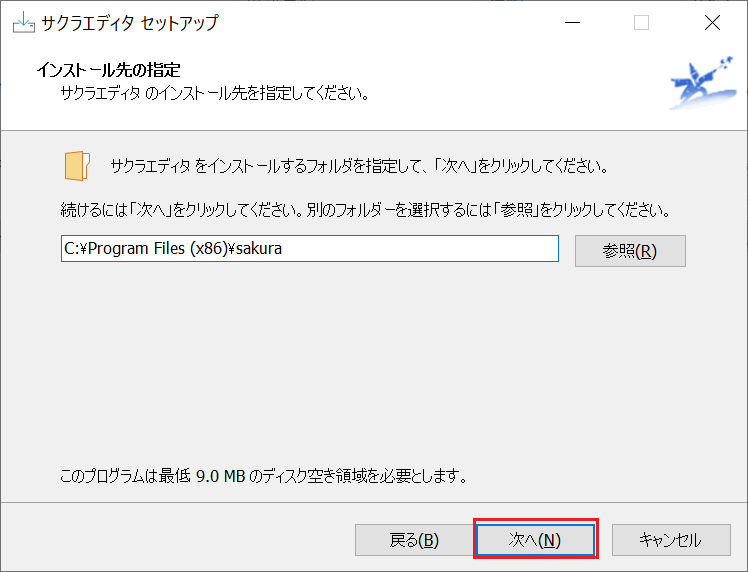
STEP
コンポーネントの選択
『次へ』をクリックします。
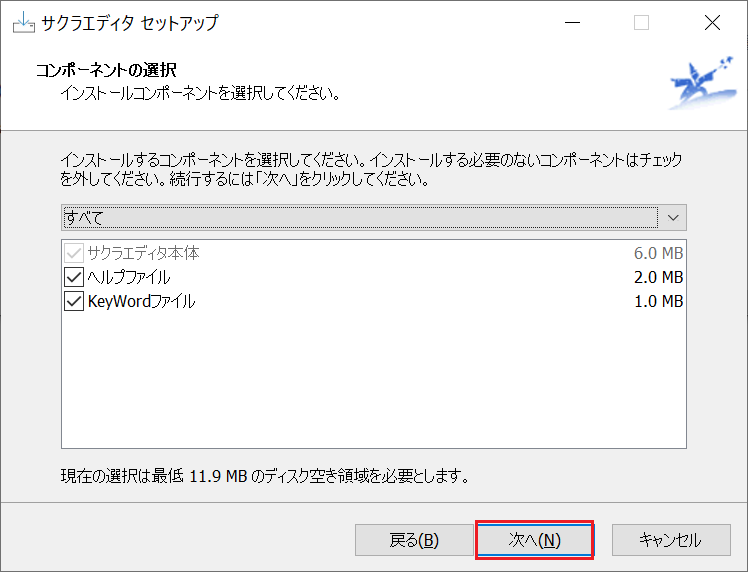
STEP
設定保存方法の選択
『次へ』をクリックします。
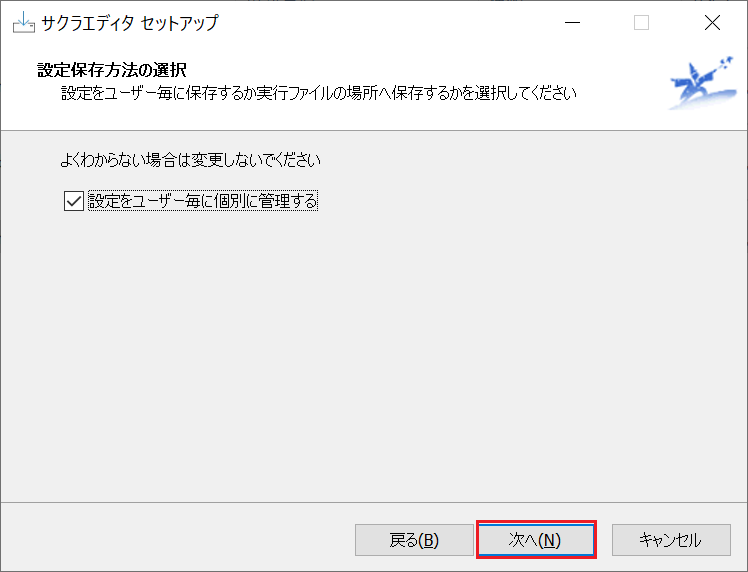
STEP
スタートメニューフォルダの指定
『次へ』をクリックします。
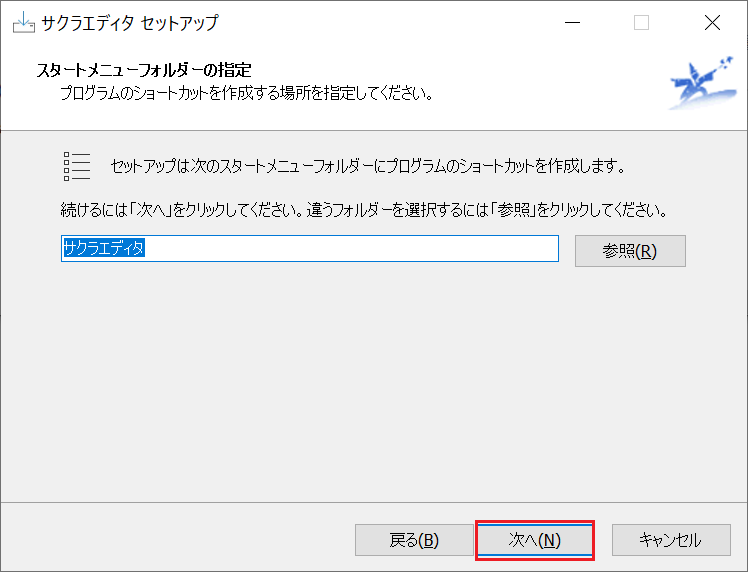
STEP
追加タスクの選択
自分の好みでチェックを入れ、『次へ』をクリックします。
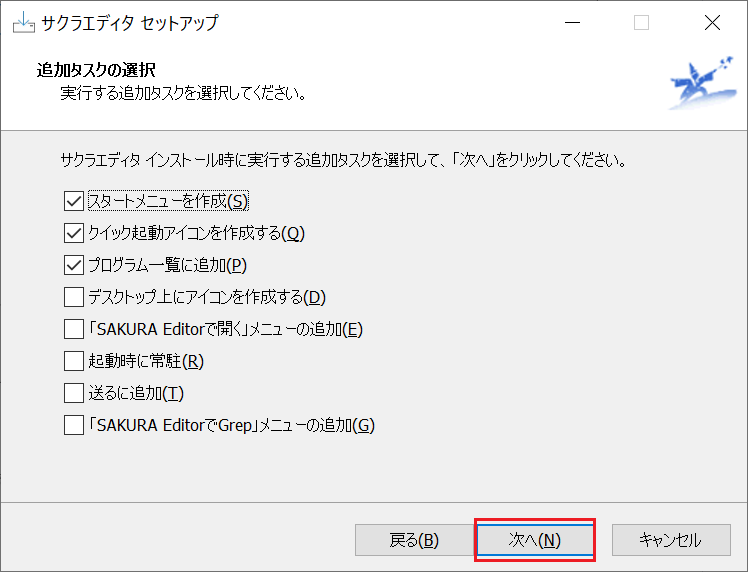
STEP
インストール準備完了
これまでの設定を確認し、『インストール』をクリックします。
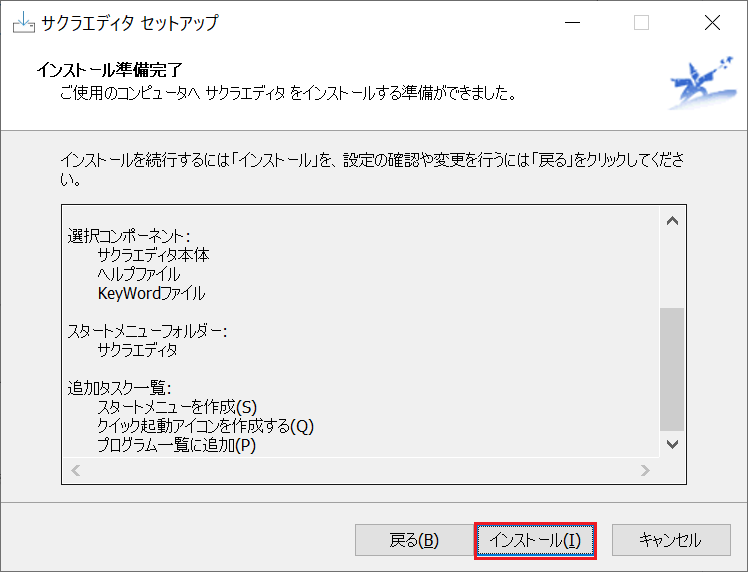
STEP
インストール完了
『完了』をクリックします。
以上でサクラエディタのインストールは完了です。
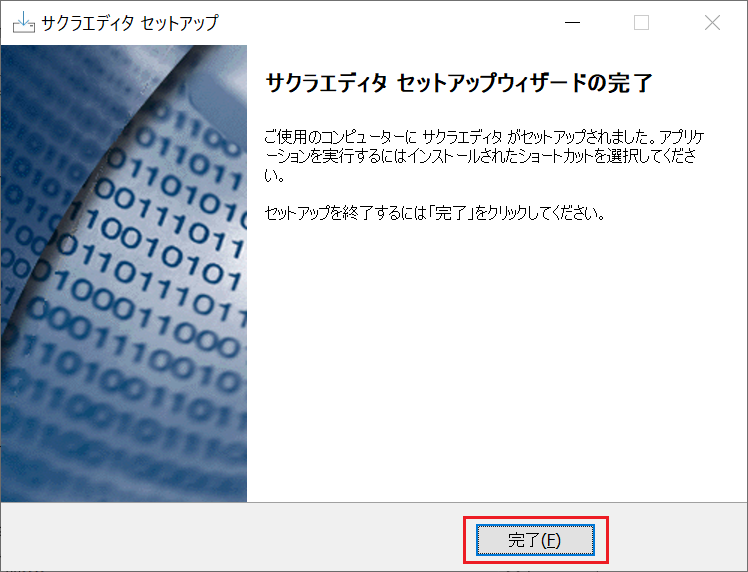
サクラエディタの起動
サクラエディタのアイコンをダブルクリックすることで実行できます。

実行後は一般的なテキストメモと変わらず、テキストエディタとして違和感なく使用できるかと思います。
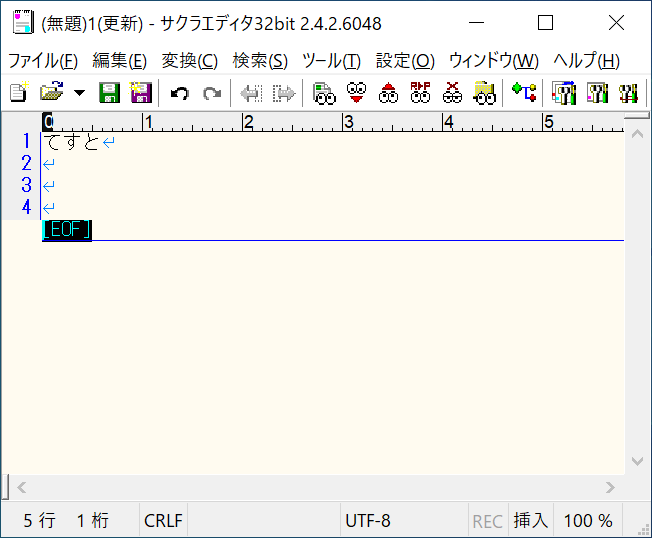
あわせて読みたい


サクラエディタで背景色と文字色を変更してダークモードにする方法
この記事を読むと・・・サクラエディタの背景色と文字色を変更してダークモードにする方法が理解できる サクラエディタの背景色と文字色変更方法 インストール直後の背…