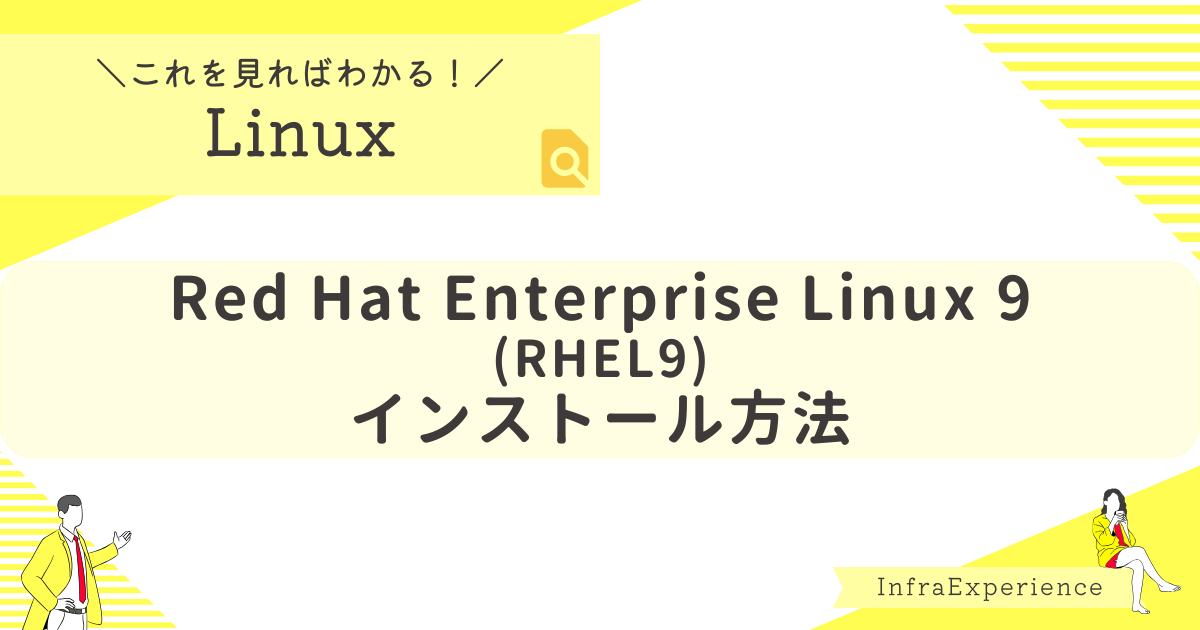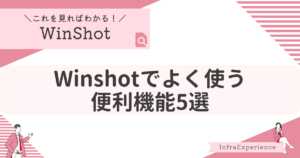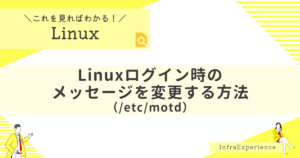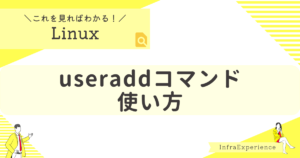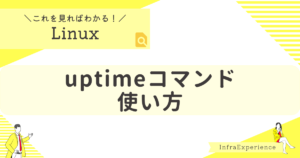アプリ開発をしたくてIT企業に入ったけど、気づいたらインフラエンジニアをすることになっていた…
仕事ではLinuxを使うみたいだし、試しにインストールしてみたいなと思った人もいるのではないでしょうか。
今回は、Linuxの中でも業務でよく導入されているRHELをVirtualBoxの仮想マシンにインストールしてみたので、そもそも「Linuxってどうやってインストールするんだろう?」って方の参考になれば幸いです。基本的にはCentOSなどの他のLinuxでも画面などは大きく変わらないかと思います。
| この記事を読むと・・・ |
|---|
| Linuxのインストール方法が理解できる |
システム要件確認
参考としてRHEL9のシステム要件を確認していきます。
※RHELにインストールするアプリやミドルウェア、データベースなどに要件があればそれに従ってください。

CPU要件
CPU の最大数は確認できましたが、最小要件は確認できませんでした。
なのでVirtualBoxで指定できる最小値の1コアを割り当てることにします。
メモリ要件
条件により最小のメモリ要件が変わるようです。
今回は1.5GiB(1.5 GiB * 1024 = 1536 MB)を割り当てることにします。
ローカルメディアまたは NFS ネットワークインストールの場合は 1.5 GiB、HTTP(S) および FTP ネットワークインストールの場合は 3 GiB
Red Hat Customer Portal
ディスク要件
ディスクの最小要件は10GBとなっています。
20GBが推奨とのことなので今回は20GBを割り当てることにします。
10GB 以上、20GB 推奨
Red Hat Customer Portal
システム要件まとめ
各項目で確認した結果より、以下の値を設定することにします。
| 項目 | 設定値 |
|---|---|
| CPU | 1コア |
| メモリ | 1536MB |
| ディスク | 20GB |
VirtualBox設定
VirtualBoxのインストール手順は過去の記事を参照してください。
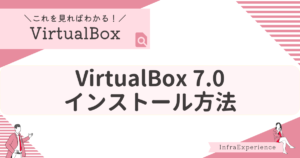
Name and Operating System
VirtualBoxを起動し、『新規』をクリックします。
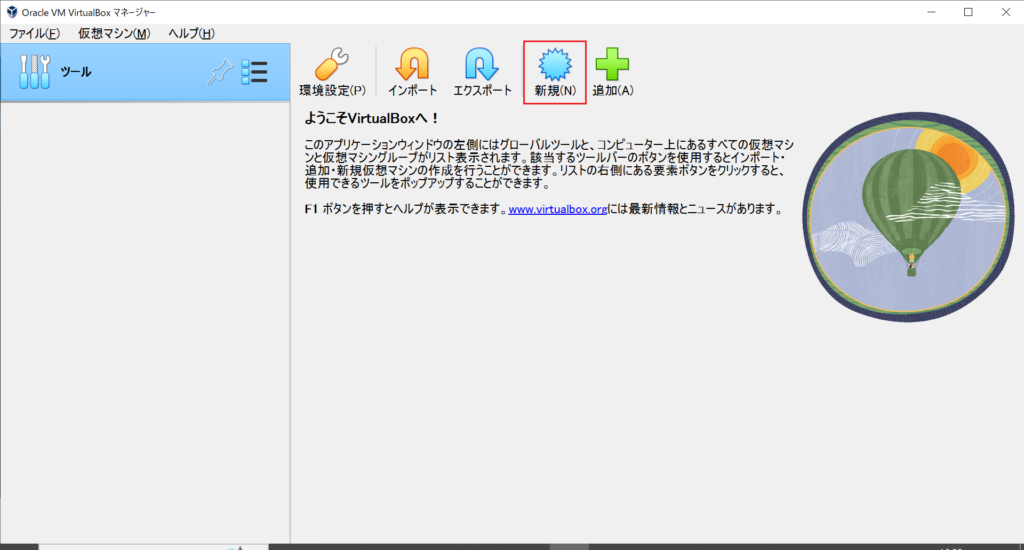
インストールするOSがRHEL9.1なので、名前を『RHEL9.1』にします。
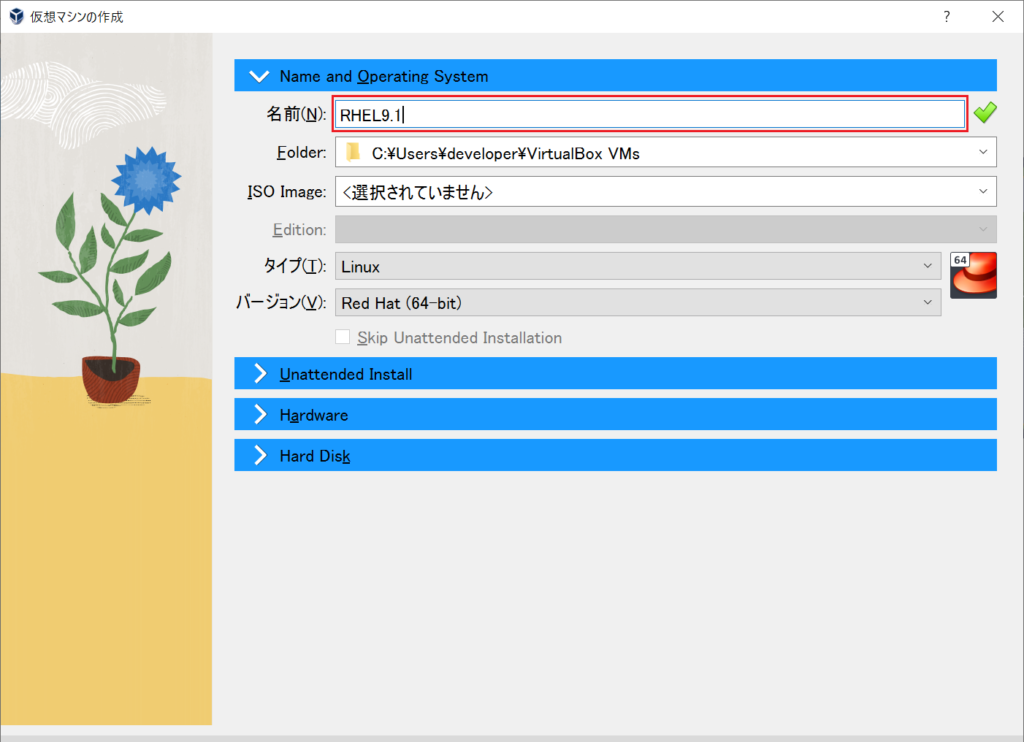
『その他』をクリックし、インストールするRHELのISOを選択します。
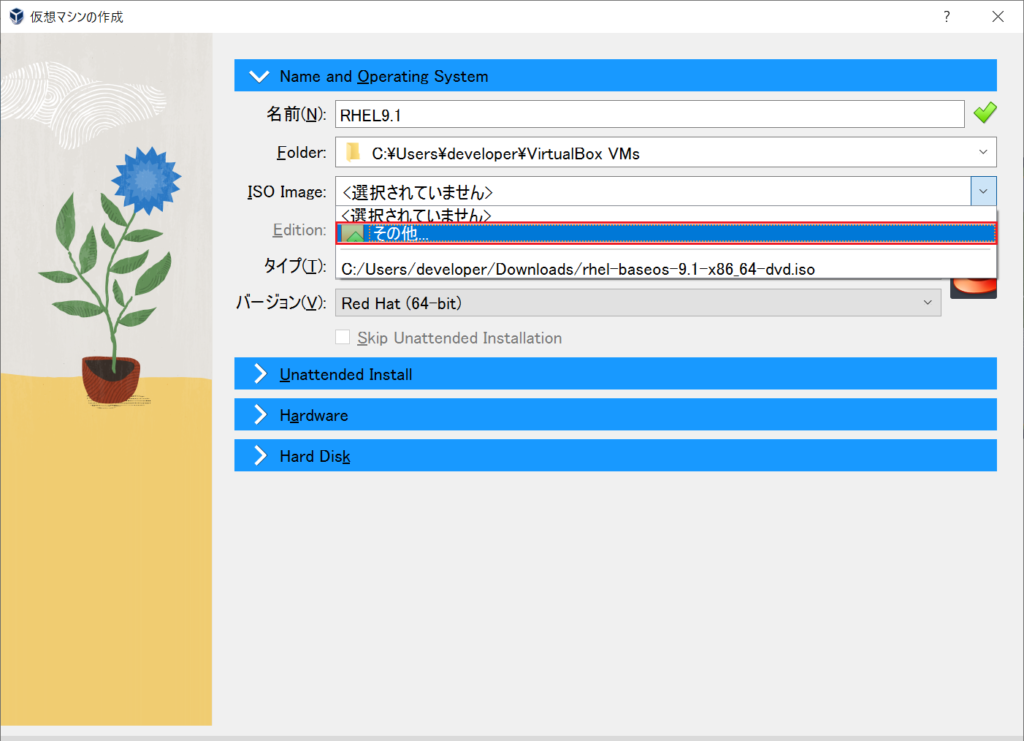
①バージョンに『Red Hat 9.x (64-bit)』を選択します。
②『Skip Unattended Installation』にチェックを入れます。
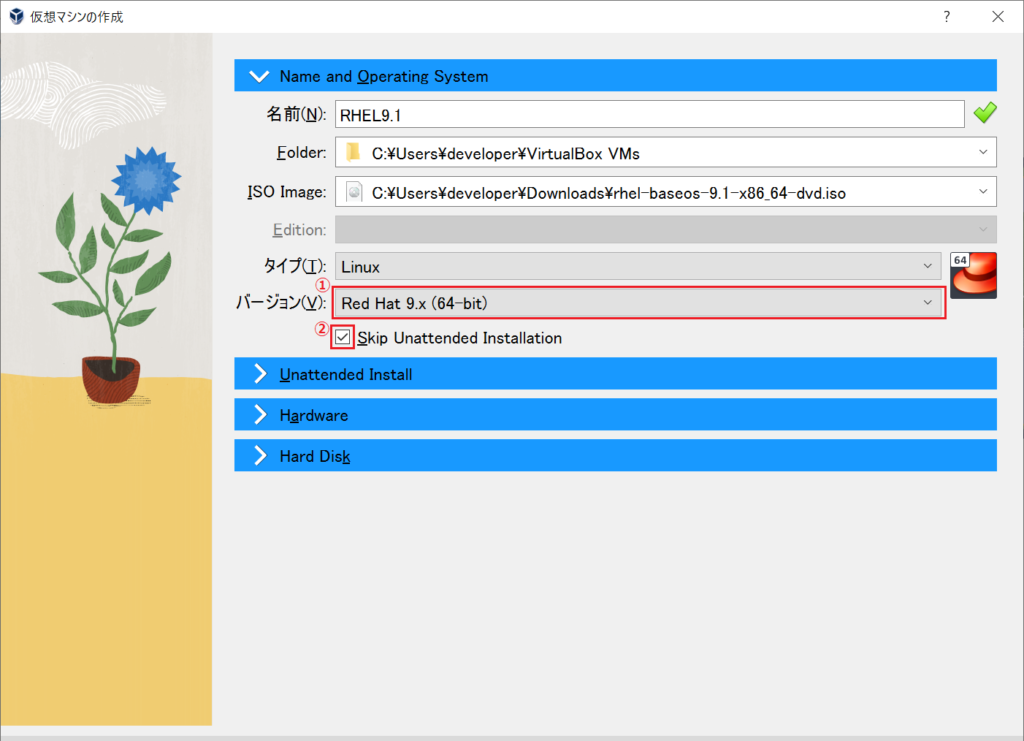
Unattended Install
自動インストールは実施しないので設定しません。
Hardware
メインメモリーに『1536MB』を入力後、Processorsに『1』を入力する。
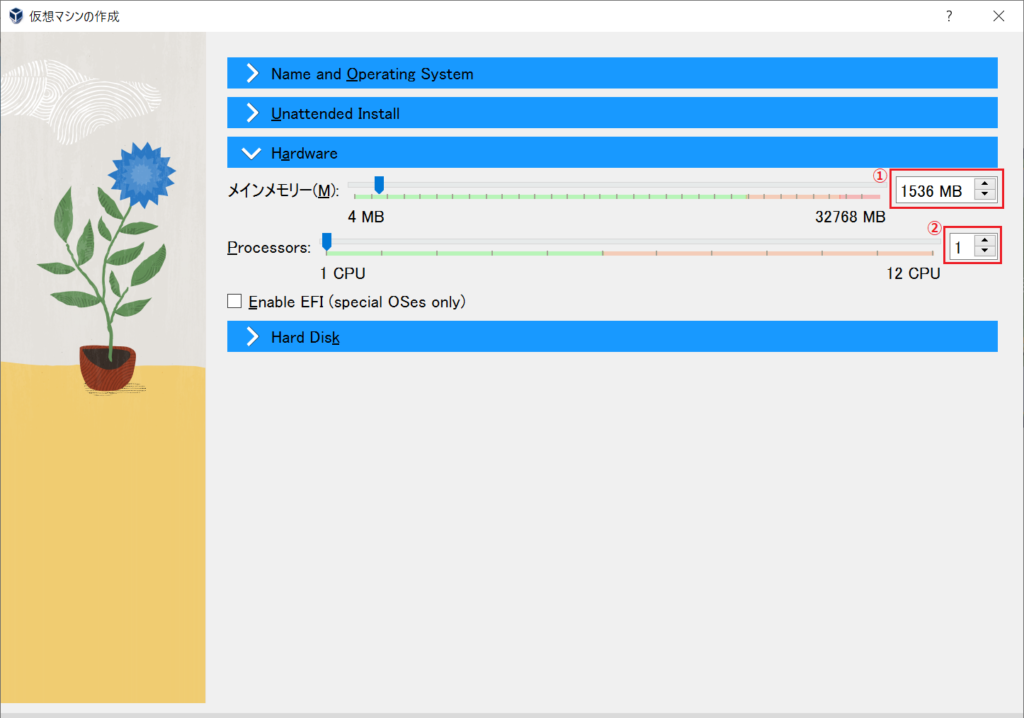
Hard Disk
①『Create a Virtual Hard Disk Now』を選択します。
②Hard Disk Sizeに『20GB』を入力します。
③Hard Disk File Typeに『VMDK(Virtual Machine Disk)』を選択します。
※本記事ではVMDKを選択していますが、デフォルトで指定されているVDIで問題ありません。
VirtualBox では、次のタイプのディスクイメージファイルをサポートしているのでこの中から選んでください。
| Hard Disk File Type | 説明 |
|---|---|
| VDI(VirtualBox Disk Image) | 通常、ゲストハードディスクに対して独自のコンテナ形式を使用します。このフォーマットは、新しいディスクを使用して新しい仮想マシンを作成するときに使用されます。 |
| VMDK(Virtual Machine Disk) | VMware などの他の多くの仮想化製品で使用されています。 一般的でオープンな VMDK コンテナ形式も完全にサポートしています。 |
| VHD(Virtual Hard Disk) | Microsoft が使用する VHD フォーマットも完全にサポートしています。 |
| HDD(Parallels Hard Disk) | Parallels バージョン 2 のイメージファイル(HDD 形式)もサポートされています。 |
④指定したHard Disk Sizeを事前に固定で割り当てるため『Pre-allocate Full Size』にチェックを入れます。
⑤『完了』をクリックし、設定を完了させてください。
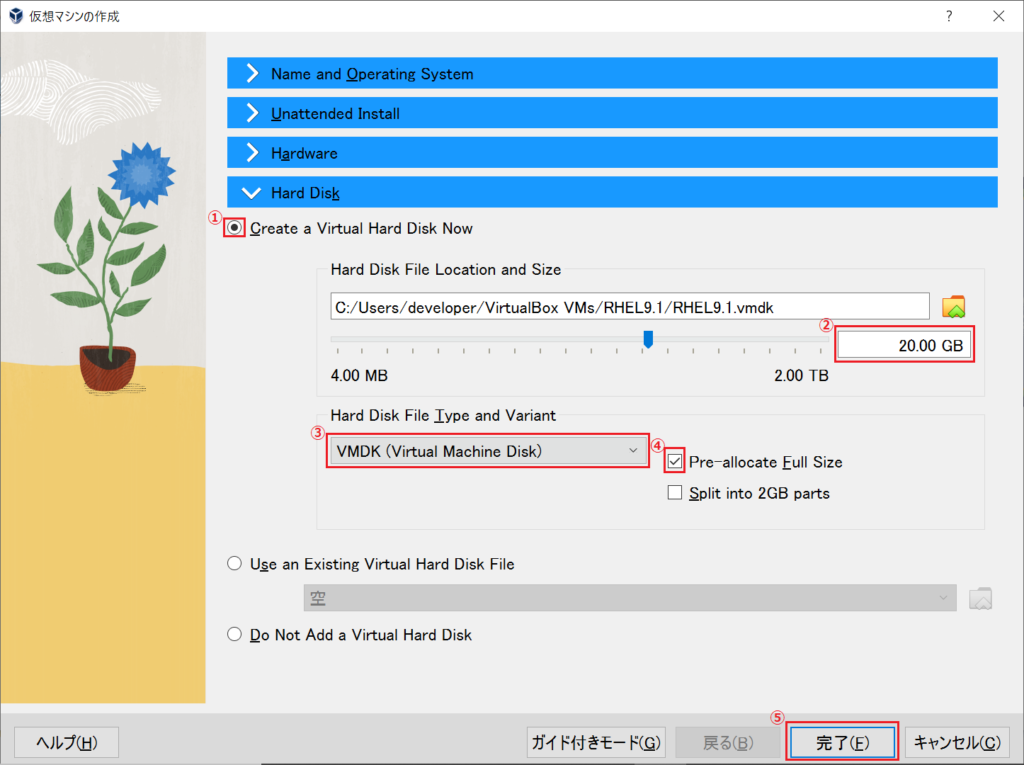
仮想マシン作成確認
仮想マシンが作成されていることを確認する。
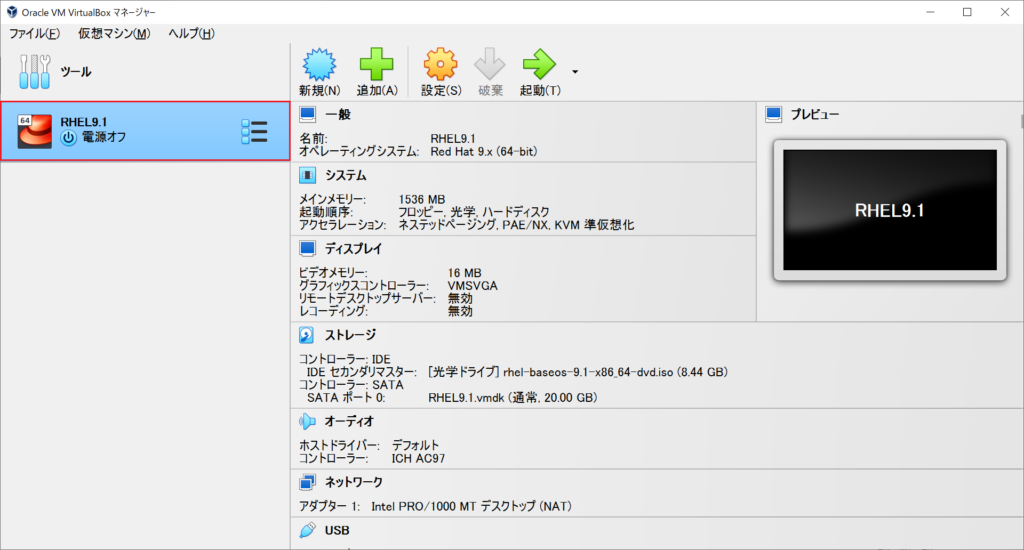
仮想マシンネットワーク設定
『設定』をクリックします。
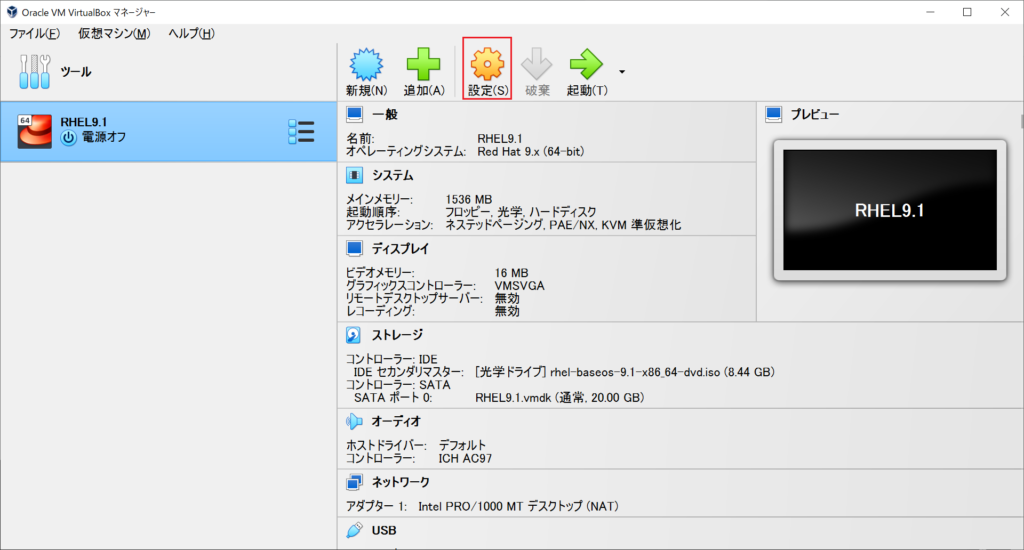
『ネットワーク』をクリックします。
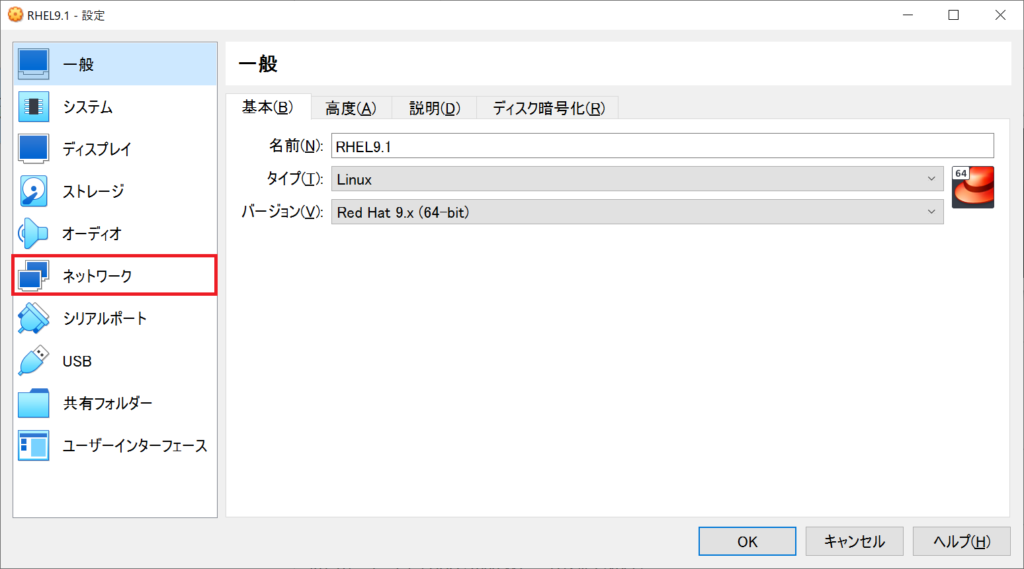
①「ネットワークアダプターを有効化」にチェックをします。
②『ホストオンリーアダプター』を選択します。
③『OK』をクリックし、設定を完了します。
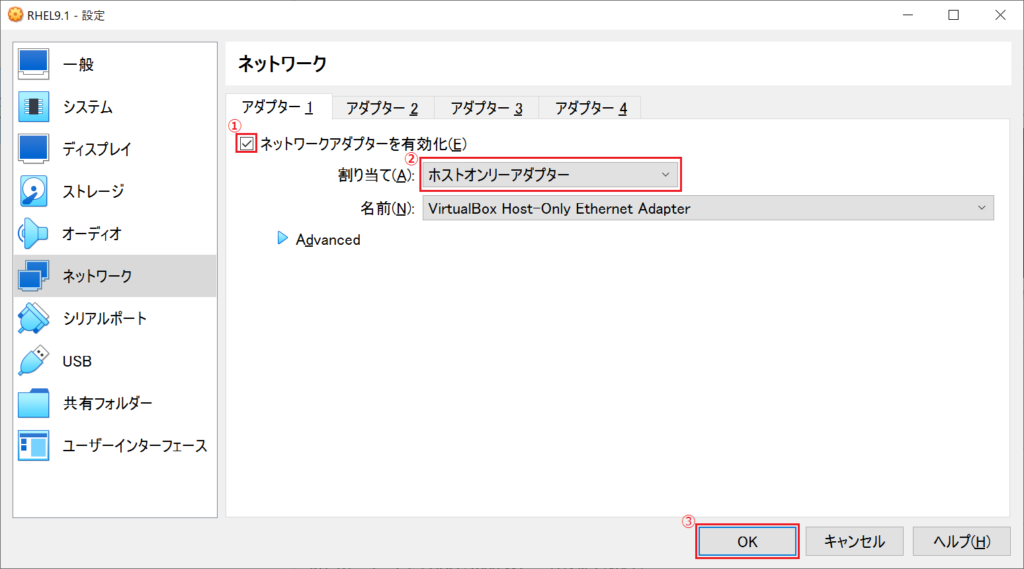
RHEL9をインストールする
仮想マシンを起動する
『起動』をクリックし、作成した仮想マシンを起動します。
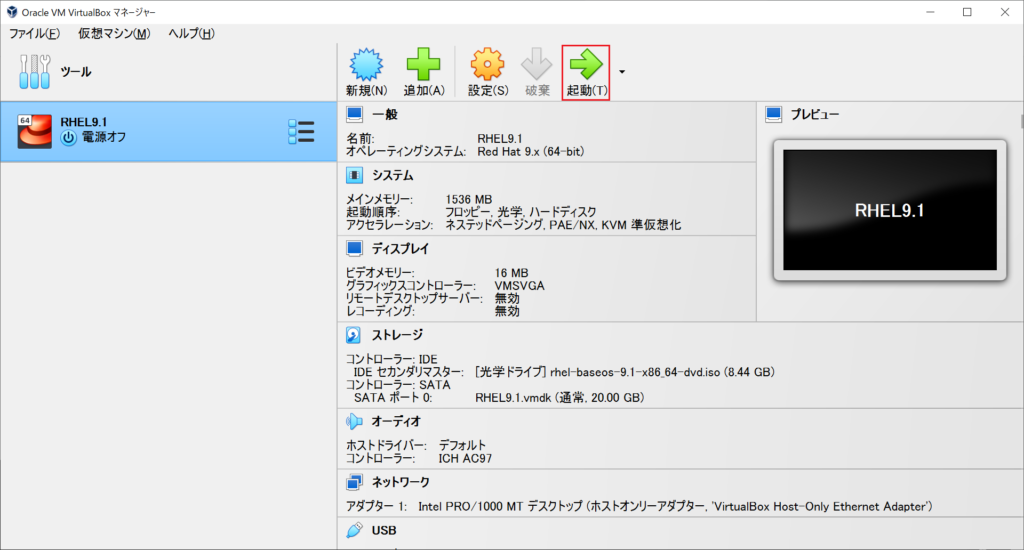
RHEL9のインストーラーを起動する
『Install Red Hat Enterprise Linux 9.1』にカーソルを合わせ、『Enter』キーを押下します。
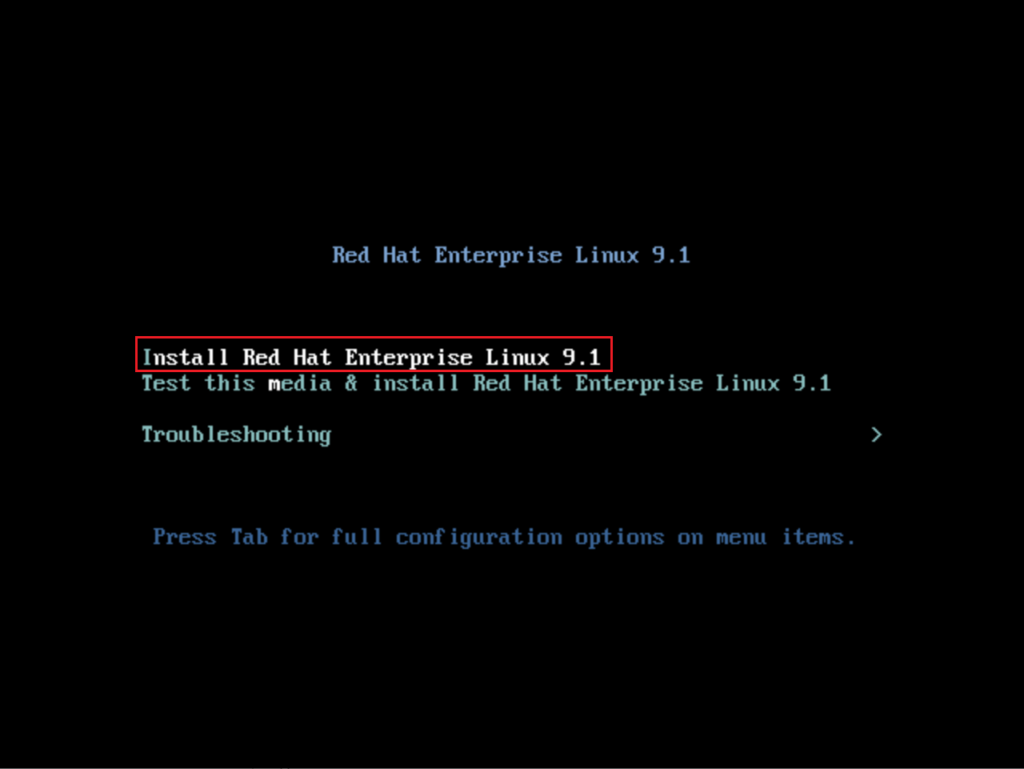
言語設定
①『日本語』をクリックします。
②『続行』をクリックします。
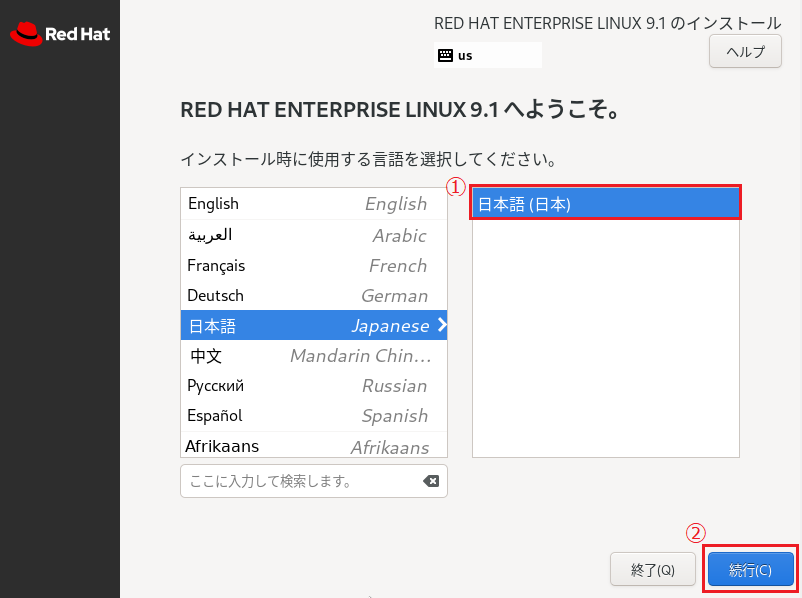
インストール先設定
『インストール先』をクリックします。
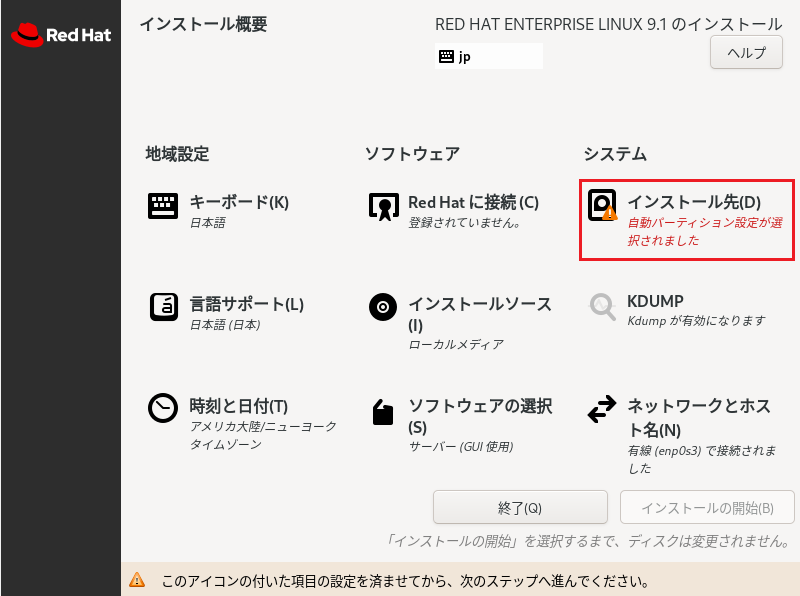
①『自動構成』をクリックします。
②『完了』をクリックします。
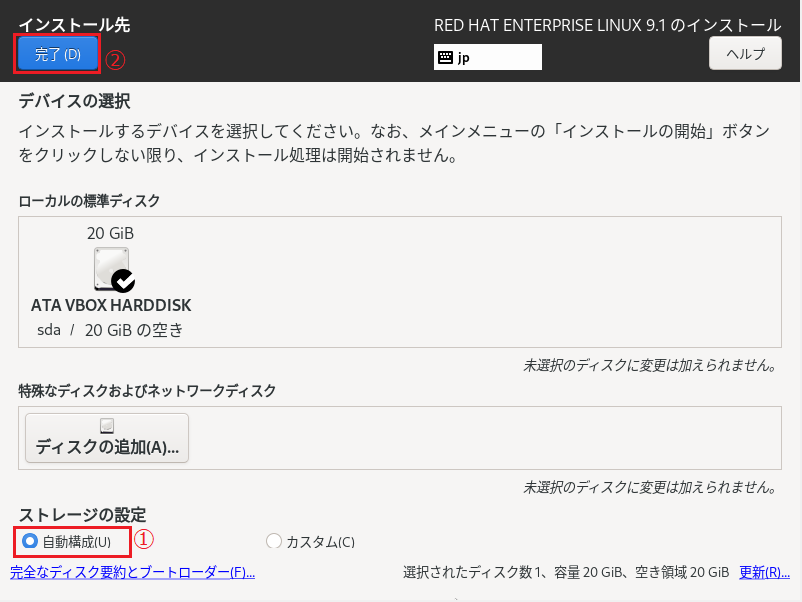
ちなみに自動構成だと以下の構成になりました。
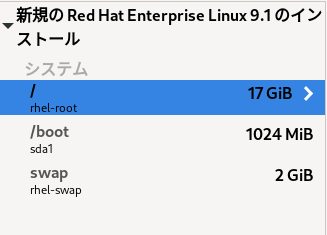
KDUMP設定
『KDUMP』をクリックします。
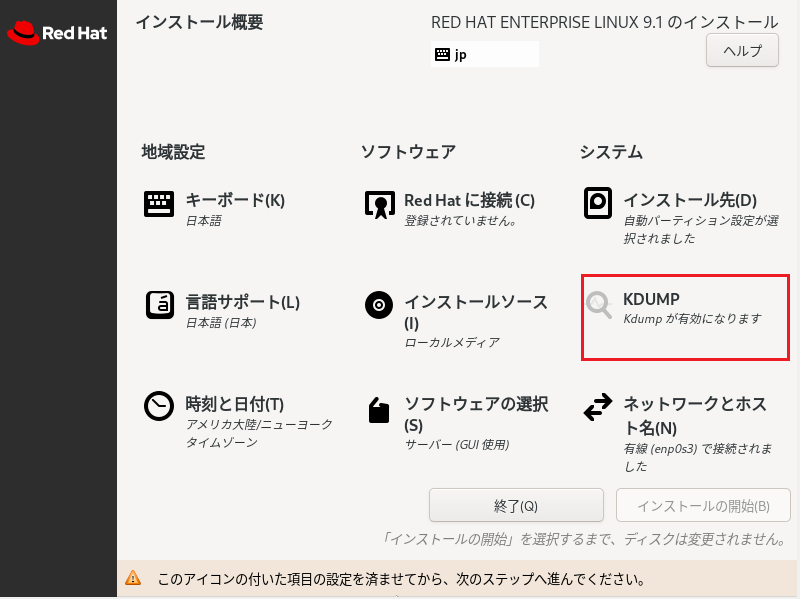
①『kdumpを有効にする』にチェックを入れ、Kdumpメモリー予約を『自動』にします。
②『完了』をクリックします。
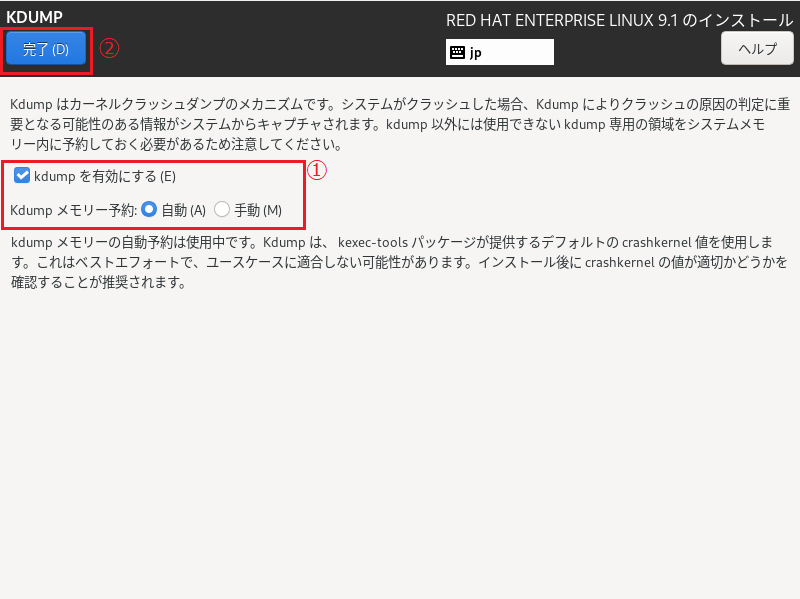
時刻と日付設定
『時刻と日付』をクリックします。
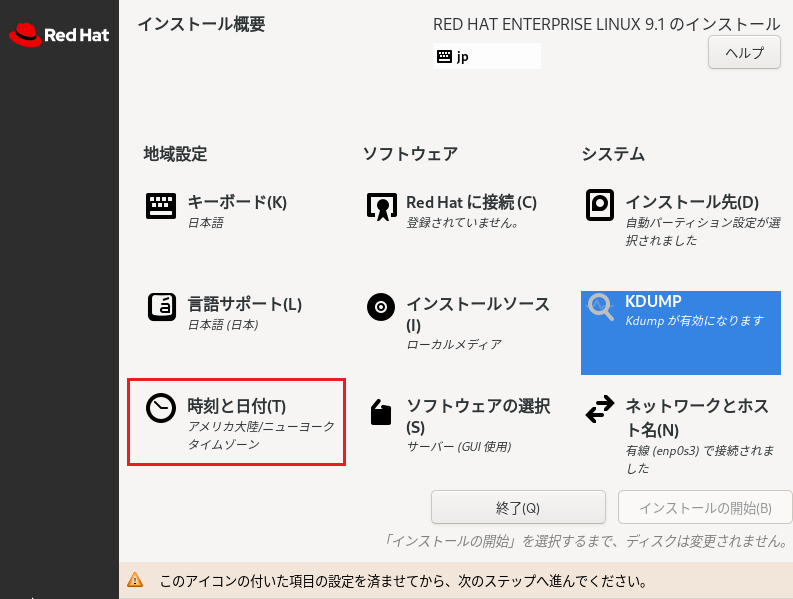
①『アジア』を選択します。
②『東京』を選択します。
③『ネットワーク時刻』をオフにします。
※グレーの状態。オンだと緑色になります。
④現在の時刻を設定します。
⑤『完了』をクリックします。
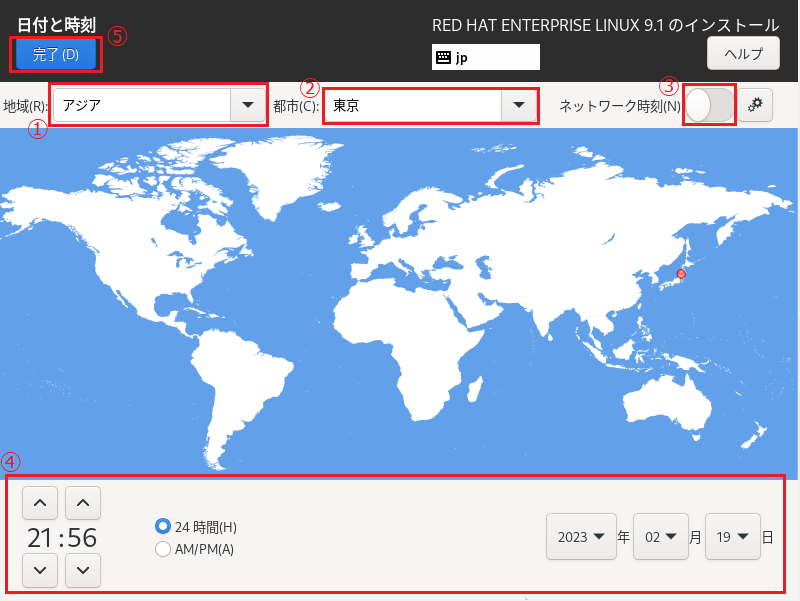
ソフトウェアの選択
『ソフトウェアの選択』をクリックします。
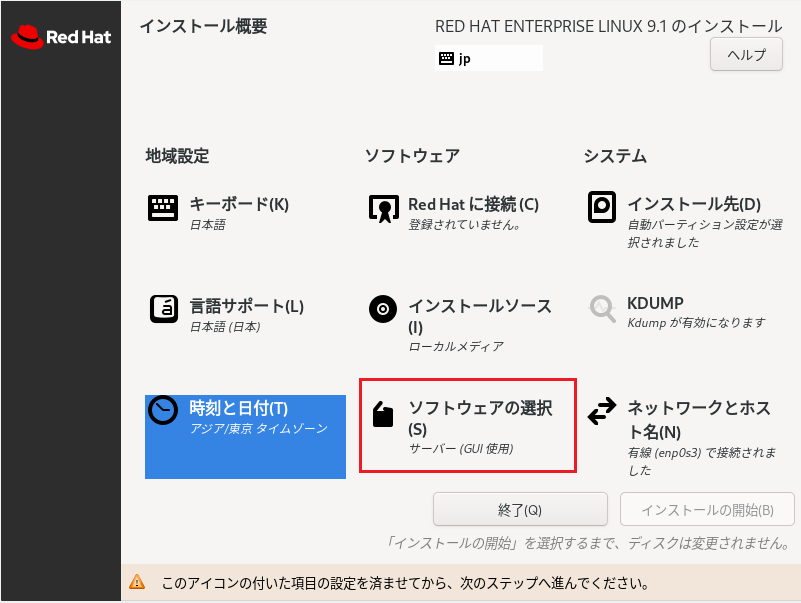
①『最小限のインストール』をクリックします。
②『完了』をクリックします。
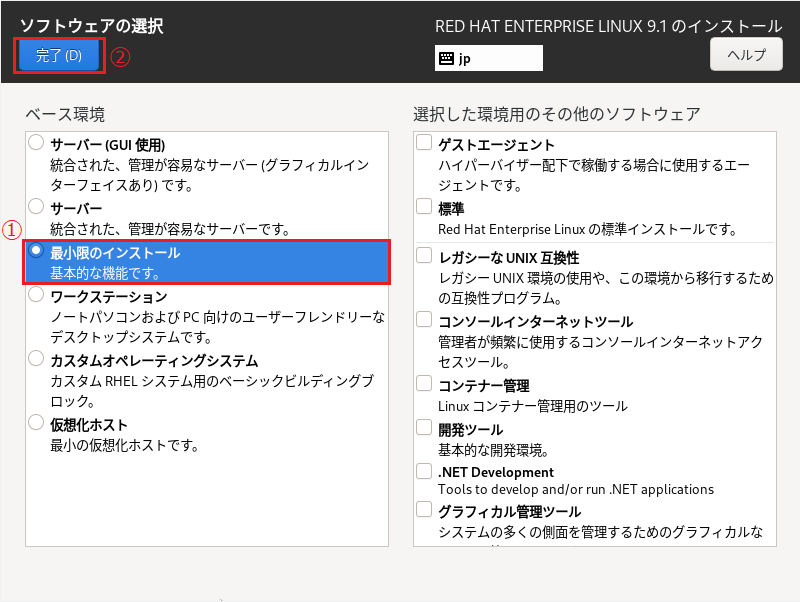
ネットワークとホスト名設定
『ネットワークとホスト名』をクリックします。
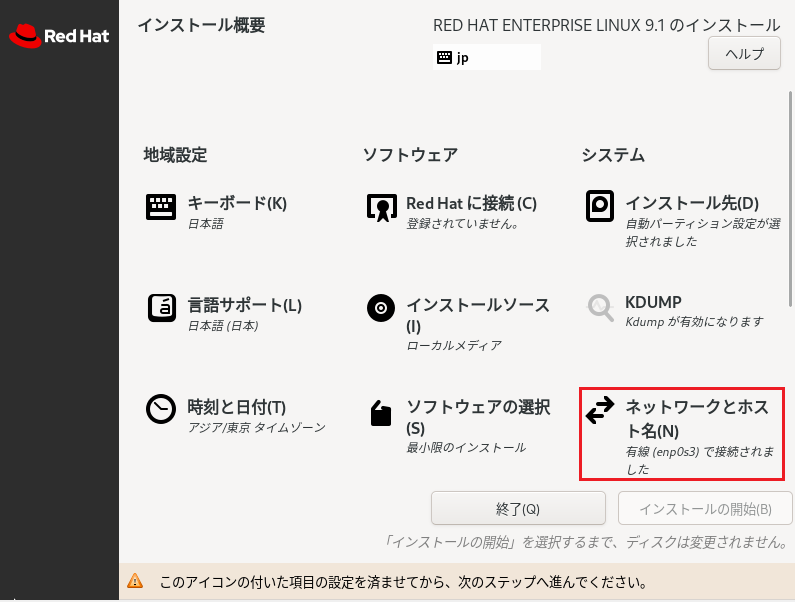
①任意のホスト名を入力します。
※当サイトではRHEL9としています。
②『適用』をクリックします。
③『現在のホスト名』を確認し、設定したホスト名が表示されていることを確認します。
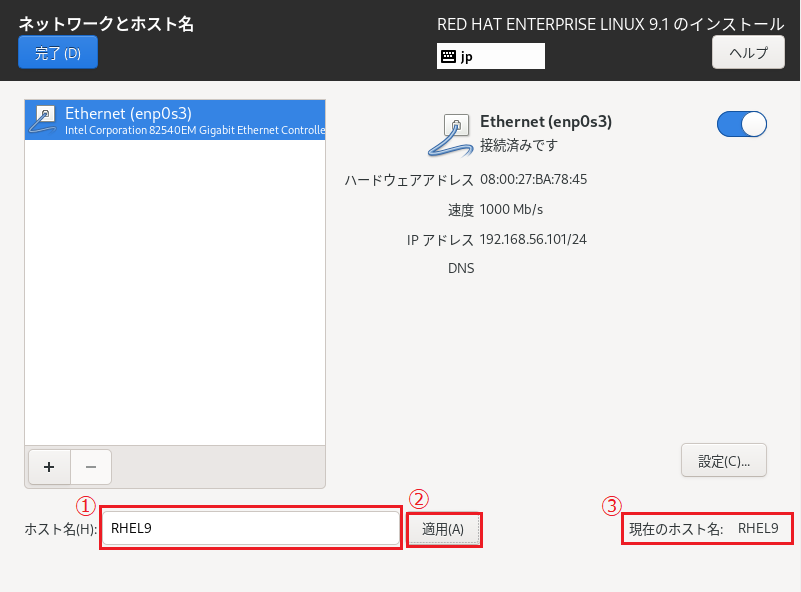
『設定』をクリックします。
※この後の手順でIPアドレスを設定するので、付けたいIPアドレスが特にない方はこの画面に表示されている「IPアドレス」の項目をメモしておいてください。この画像だと192.168.56.101/24です。
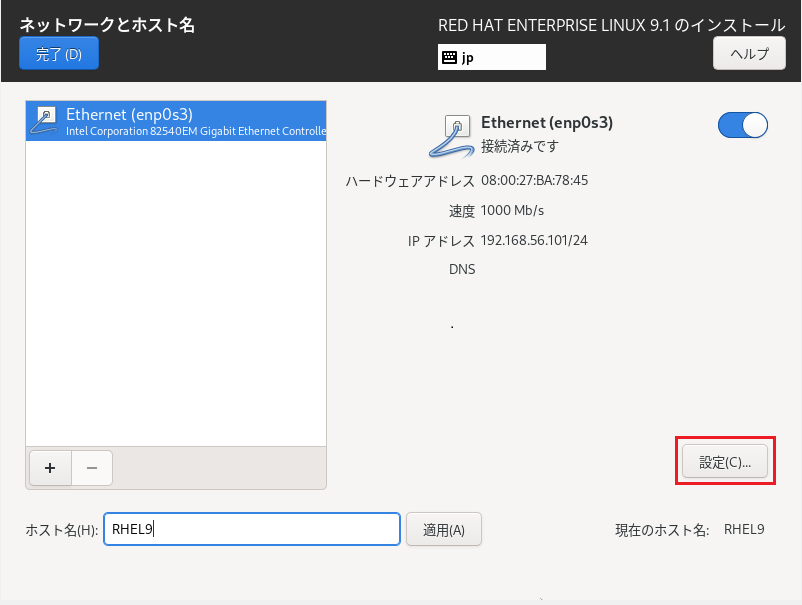
①『IPv4 設定』タブをクリックします。
②メソッドを『手動』に変更します。
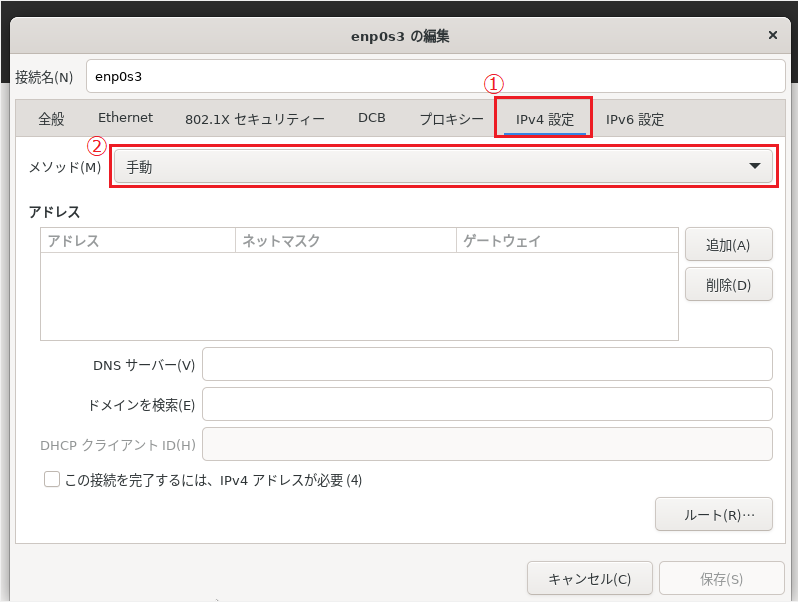
①『追加』をクリックします。
②任意の「アドレス」と「ネットマスク」を入力します。
※付けたいIPアドレスがない場合はSTEP3でメモした情報を入力してください。
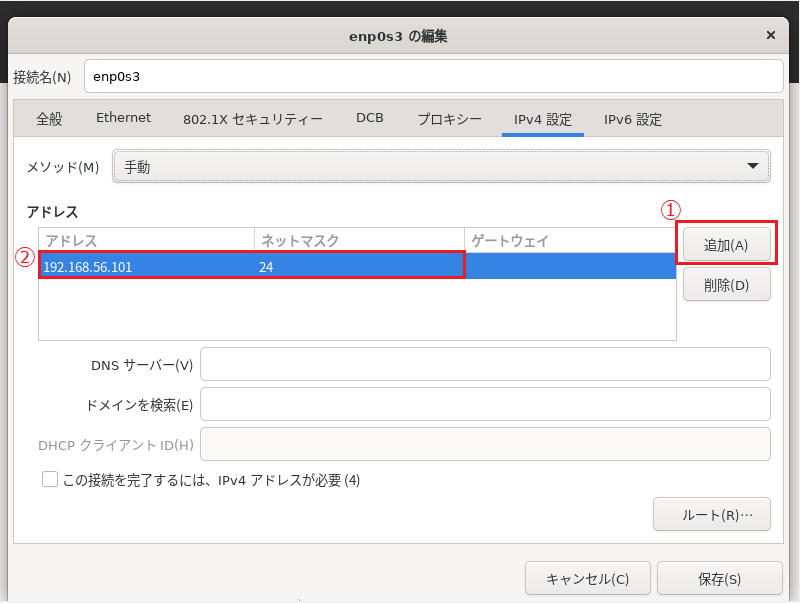
①『IPv6 設定』タブをクリックします。
②メソッドを『無効』に変更します。
③『保存』をクリックします。
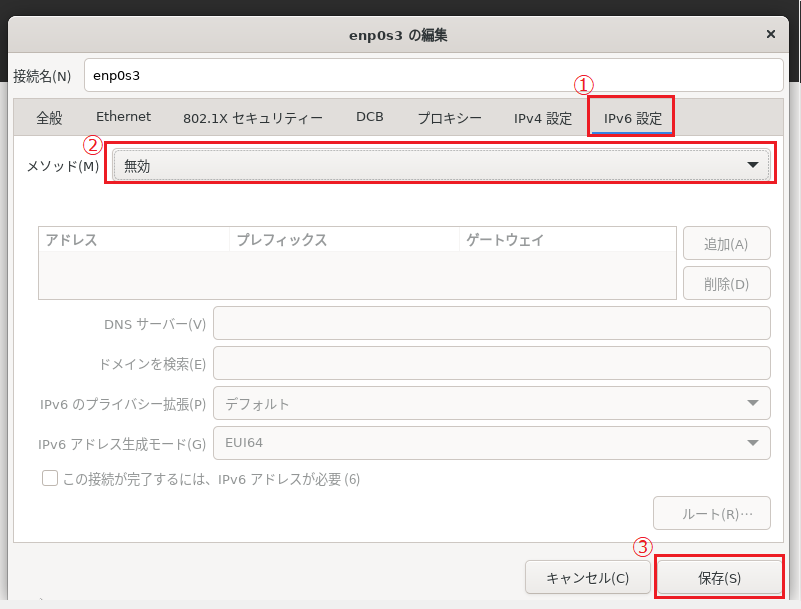
『完了』をクリックします。
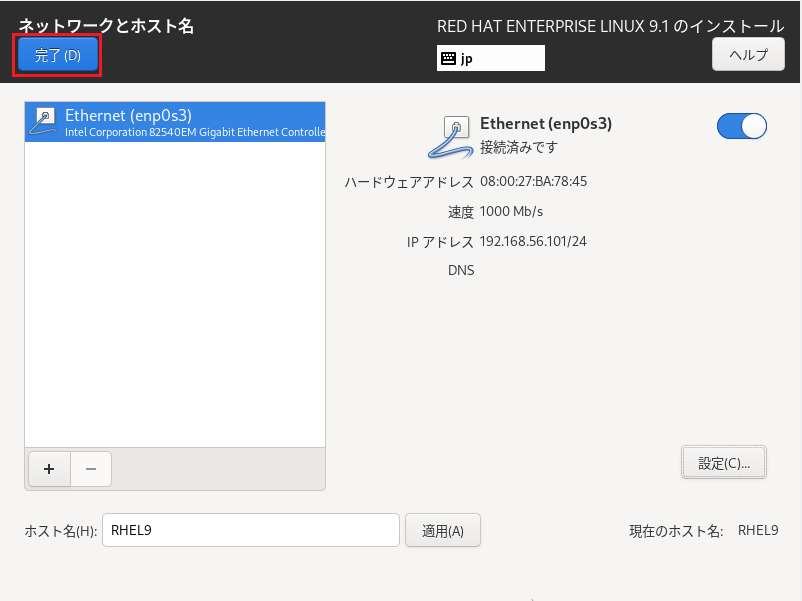
root パスワード設定
『root パスワード』をクリックします。
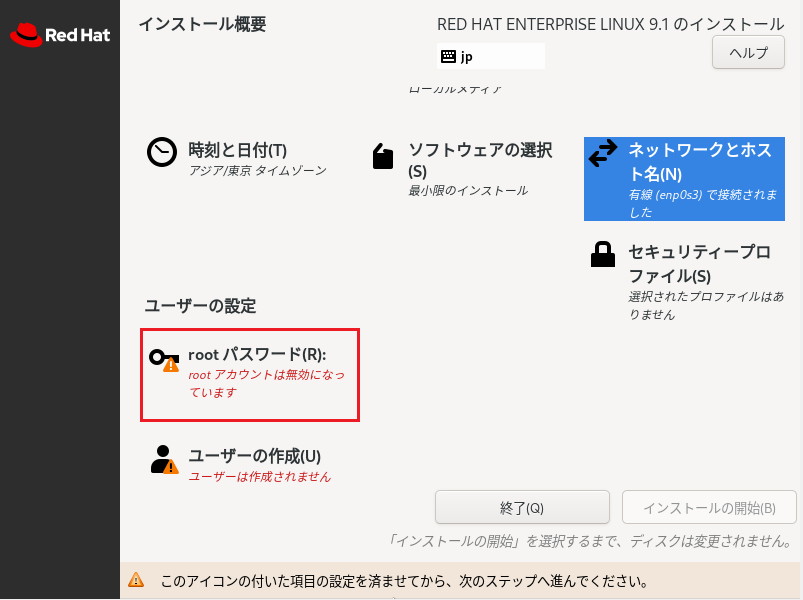
①「root パスワード」に root ユーザの任意のパスワードを入力します。
②「確認」にもう一度 root ユーザのパスワードを入力します。
③『rootアカウントをロック』のチェックを外します。
④『完了』をクリックします。
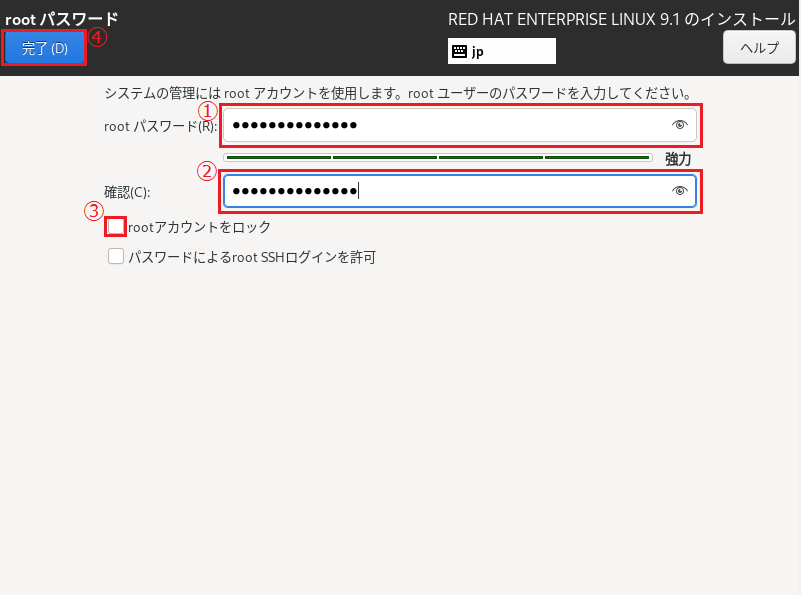
ユーザーの作成
『ユーザーの作成』をクリックします。
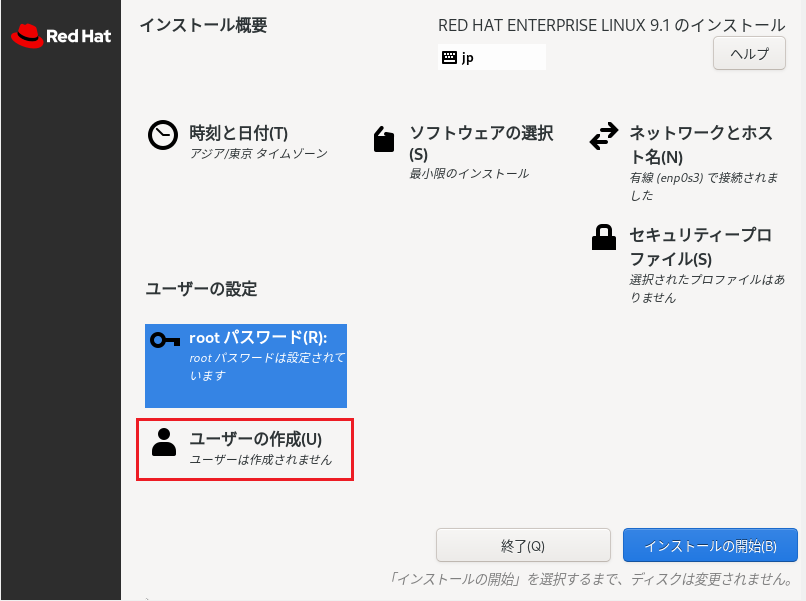
①「ユーザー名」に任意のユーザ名を入力します。
②「パスワード」に任意のパスワードを入力します。
③「パスワードの確認」にもう一度ユーザのパスワードを入力します。
④『完了』をクリックします。
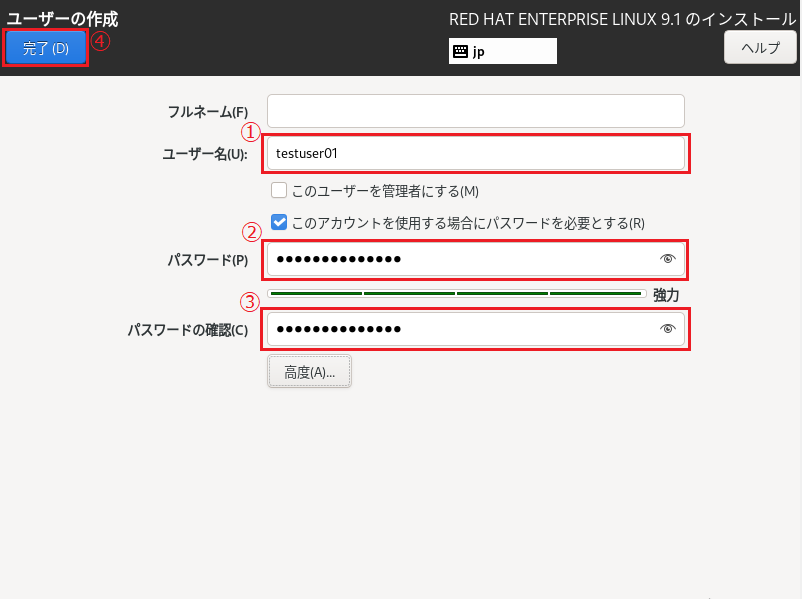
RHEL9 インストール・確認
『インストールの開始』をクリックし、インストールを開始します。
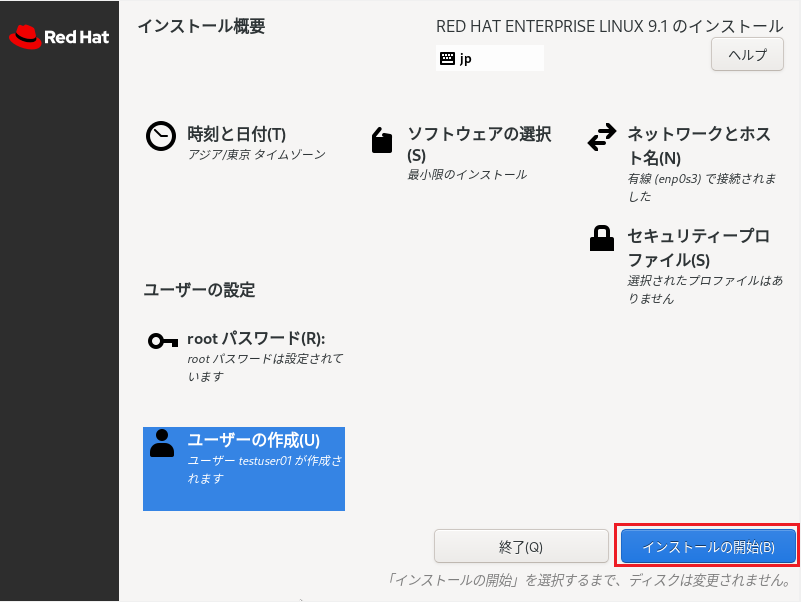
暫くすると「インストールが完了しました!」と表示されるので、『システムの再起動』をクリックします。
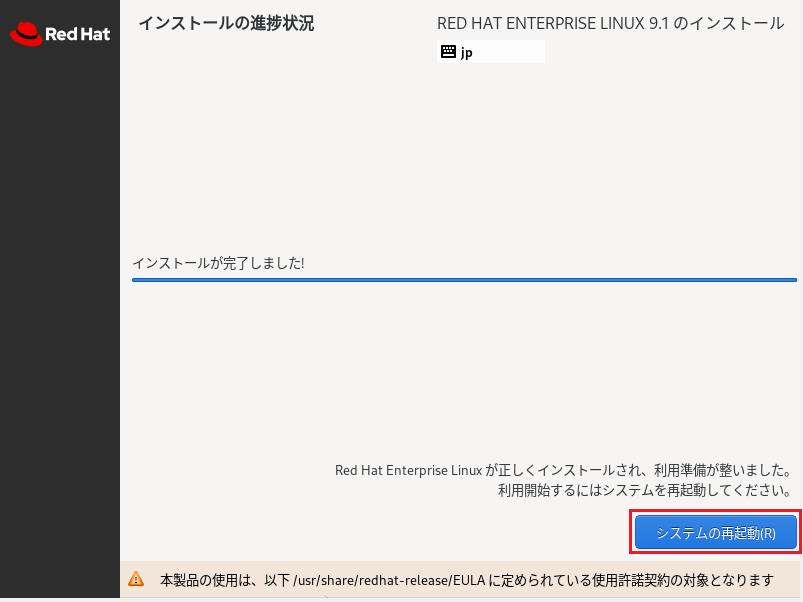
ログイン画面が表示され、インストールが完了したことが確認できます。
この段階でTeraTermなどで接続が可能になります!